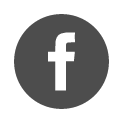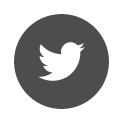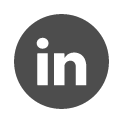Home / Licences / Vérifier les prérequis / Mettre à jour une clé monoposte / Besoin d’aide

Cette page met à disposition différents outils permettant de vérifier la configuration de votre ordinateur. Après chaque point, vérifier que votre logiciel se lance normalement.
- Si c’est le cas, votre logiciel est prêt à être utilisé
- Si ce n’est pas le cas, vous pouvez continuer avec le point suivant
Nous recommandons de suivre les indications ci-dessous, dans l’ordre :
- License Manager Terrasol (LMTS): Onglet Diagnostic
- Ouverture du port 8443
- Sentinel Admin Control Center de Thales
- Procédure manuelle via LMTS
- Procédure manuelle via Sentinel LDK RUS
1. License Manager Terrasol : Onglet Diagnostic
a. Depuis la fenêtre d’accueil du logiciel
- Cliquer sur le bouton en bas de la fenêtre d’accueil pour ouvrir la fenêtre Information clés / licences et
- Cliquer sur le bouton Ouvrir Licence Manager Terrasol
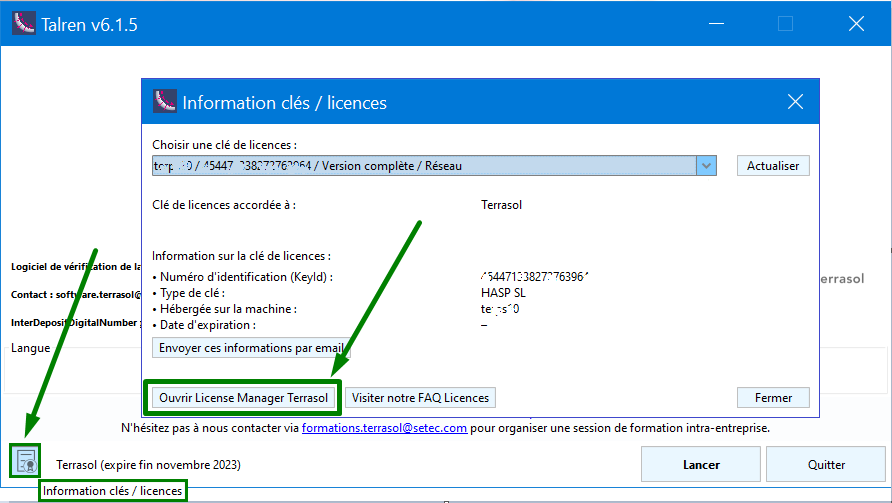
Noter si la clé monoposte est bien reconnue dans l’onglet Clés de licences
b. Accéder à l’onglet Diagnostic et cliquer sur le bouton Lancer le diagnostic.
Il revient à votre service informatique de résoudre les cas affichés en rouge.
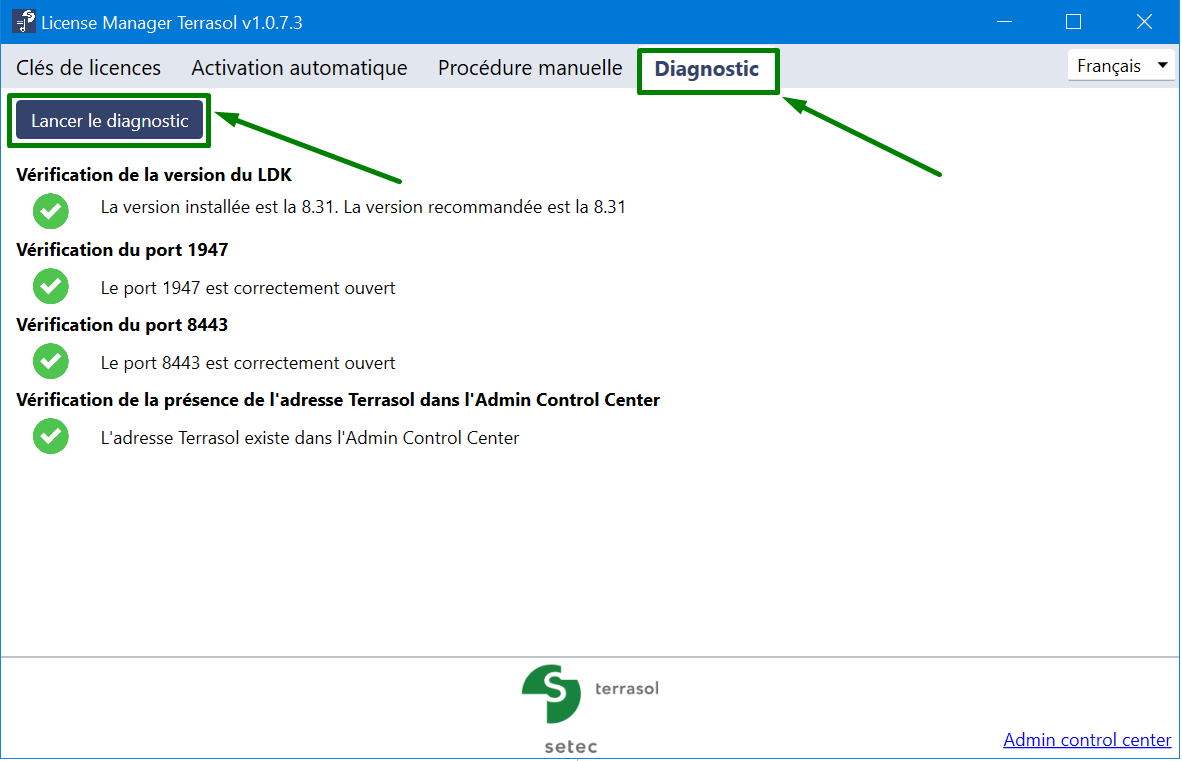
c. Onglet Clés de licences
Une fois que tous les prérequis sont validés dans l’onglet Diagnostic :
- Onglet Clés de licences
- Cliquer sur Vérifier les mises à jour
- Sélectionner votre clé de licence locale
- Cliquer sur le bouton Mettre à jour
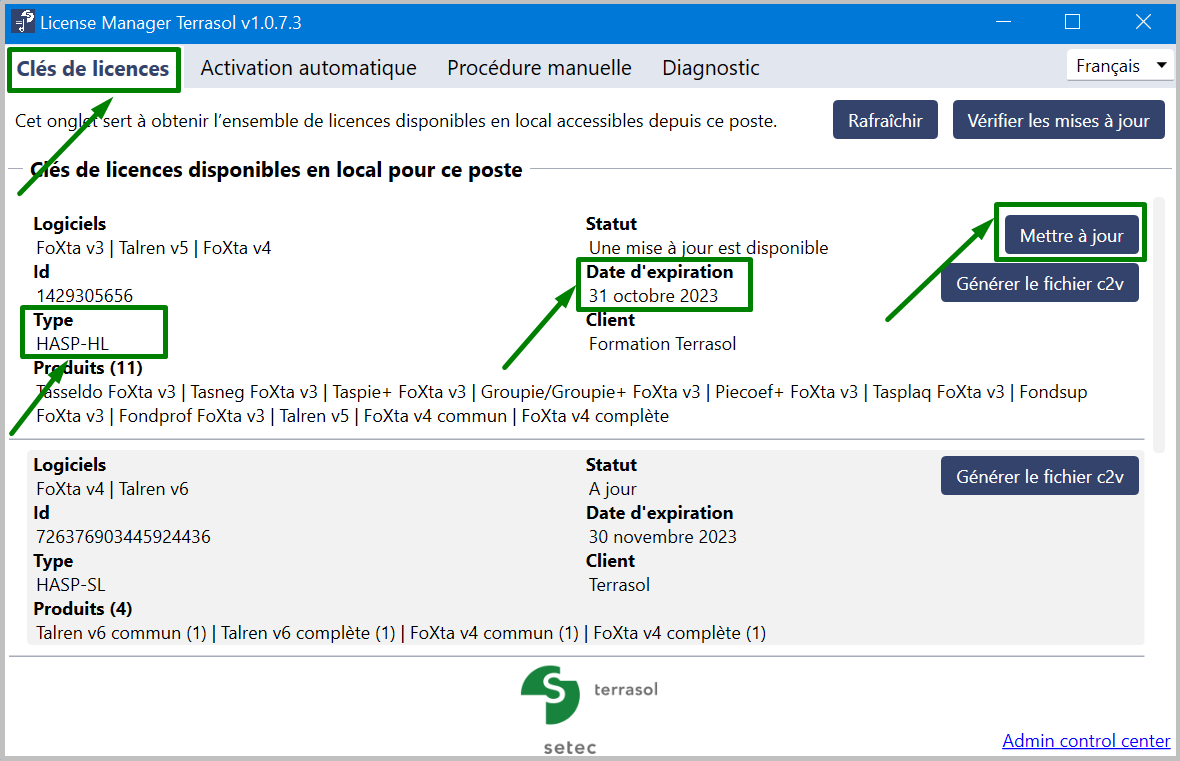
Le nom de votre clé de licence doit maintenant s’afficher en bas de la fenêtre de connexion du logiciel Terrasol.
2. Ouverture du port 8443
La clé n’est pas mise à jour après les étapes précédentes
Assurez-vous que le port 8443 est ouvert pour accéder au portail EMS :
Ouvrir Powershell Windows et saisir la commande suivante :
Test-NetConnection activation.terrasol.setec.fr -p 8443
- Si le port est ouvert vous obtiendrez une réponse telle que :
TcpTestSucceeded : True - Si ce port n’est pas ouvert, veuillez contacter votre service informatique pour demander l’ouverture de ce port pour permettre la communication avec notre serveur Sentinel EMS.
Une fois le port 8443 soit ouvert et la communication avec le portail EMS soit rétablie, veuillez suivre les étapes précédentes.
3. Sentinel Admin Control Center de Thales
Mettre à jour la clé
- Accéder à l’Admin Control Center
- Dans la case EMS URL, assurez-vous que l’adresse suivante est saisie :
https://activation.terrasol.setec.fr:8443
Le message en rouge suivant est normal, ne pas en tenir compte :
– Français : « La prise en charge HTTPS est actuellement désactivée. Consultez le ‘Journal des accès’ dans le volet Options pour plus de détails. »
– Anglais : “Currently, HTTPS Support is disabled. Click “Access Log” in the Options pane for details.”
- Accéder au Portail client d’EMS
- Accéder à l’onglet Licence Update
- Cliquer sur Update Licence
Si l’opération se déroule correctement, vous recevrez le message de confirmation suivant : Licenses updated successfully
Lors du lancement du logiciel, vous pourrez lire les informations liées à votre clé, en particulier le nom de votre société qui apparaîtra dans les rapports d’impressions de votre logiciel ainsi que la date d’expiration de la clé.
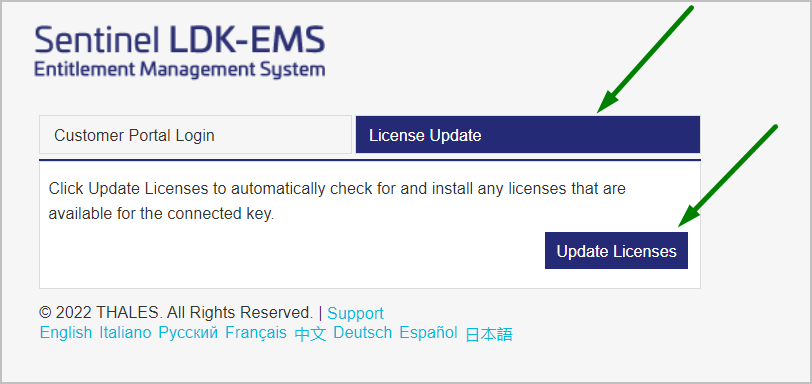
4. Procédure manuelle via LMTS
Afin de cerner au mieux votre situation, merci de nous envoyer les informations demandées ci-dessous.
Générer le fichier C2V depuis LMTS
- Depuis la fenêtre de connexion du logiciel,
- Cliquer sur Information Clés / Licences puis
- Cliquer sur Ouvrir LMTS
- Onglet Clés de licences, sélectionner la clé concernée, cliquer sur Générer le fichier c2v
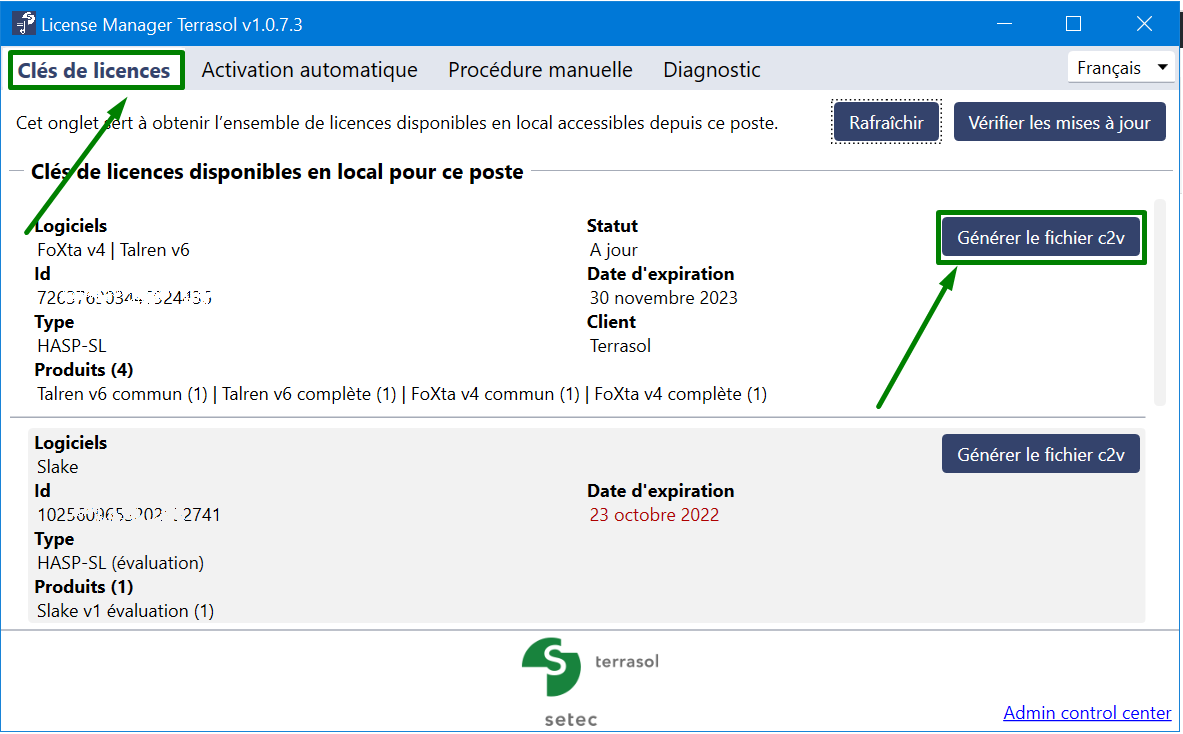
Une fenêtre s’ouvre qui vous permet d’envoyer ces informations par email au support technique de Terrasol. Merci de renseigner les informations demandées et de nous expliquer le contexte de votre demande :
- Préciser la difficulté rencontrée (explications, impressions d’écran… ) et
- Envoyer les impressions d’écran des pages suivantes:
5. Procédure manuelle via Sentinel LDK RUS
Si votre environnement ne permet pas l’accès au serveur Terrasol, vous pouvez consulter la Procédure manuelle de mise à jour de clé monoposte ou réseau
 espace distributeurs
espace distributeurs