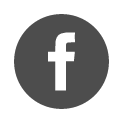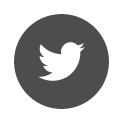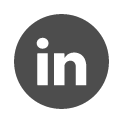Home / Licences / Check the prerequisites / Update a single-user key / Need help updating a single-user key
 This page provides various tools to check the configuration of your computer. After each point, check that your software launches normally.
This page provides various tools to check the configuration of your computer. After each point, check that your software launches normally.
- If it does, your software is ready to be used
- If not, you can continue with the next point
We recommend that you follow the instructions below, in order:
- Check the settings – License Manager Terrasol (LMTS)
- Open port 8443
- Thales Sentinel Admin Control Center
- Manual procedure via LMTS
- Manual procedure via Sentinel LDK RUS
1. Check the settings – License Manager Terrasol (LMTS): Diagnostic tab
a. From the software home window
- Click on the button at the bottom of the home window to open the Keys / Licences information window and
- Click on the Open Terrasol License Manager button
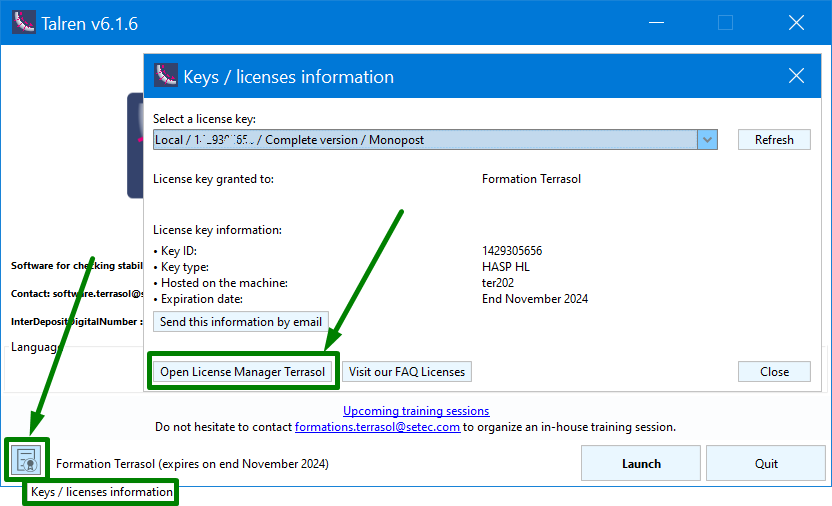
Note if the single user key is recognised in the License Keys tab
b. Go to the Diagnostics tab and click on the Run Diagnostic button.
It is up to your IT department to resolve the cases displayed in red.
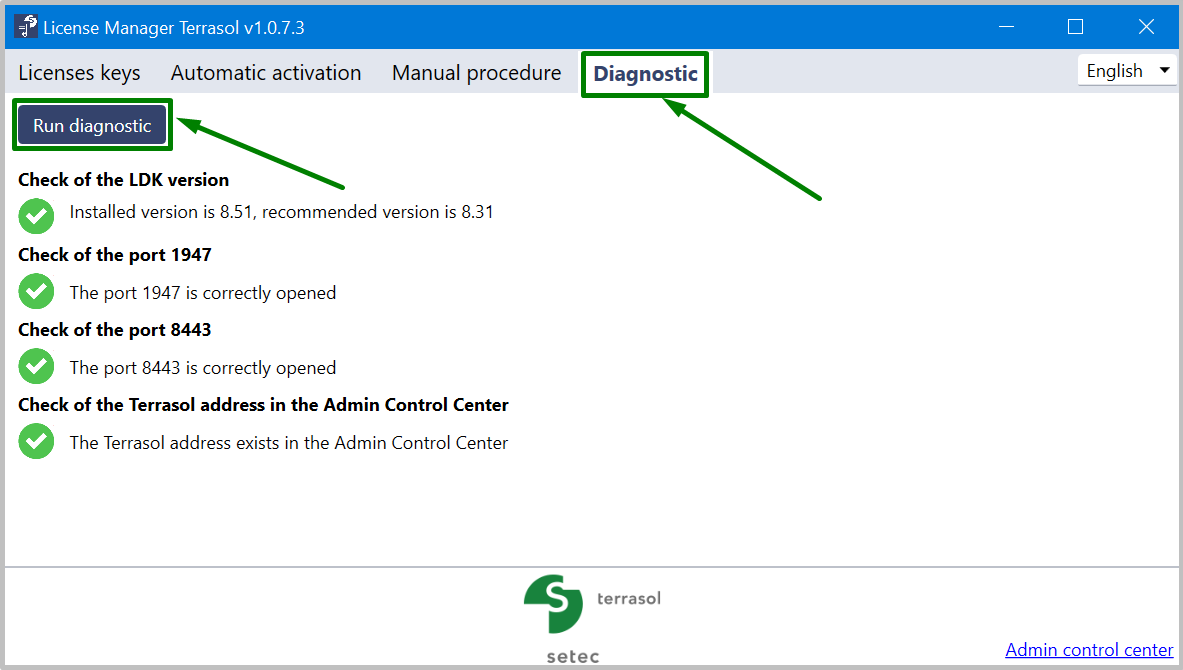
c. Licenses Keys Tab
Once all prerequisites are validated in the Diagnostic tab :
- Open Licenses Keys tab
- Click on Check for updates
- Select your local license key (type : HASP-HL)
- Click on the Update button
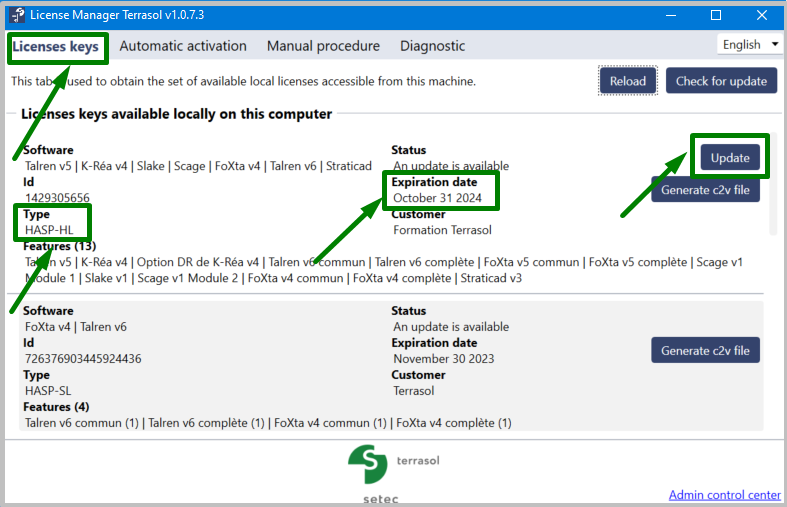
The name of your licence key should now appear at the bottom of the Terrasol software login window.
2. Open port 8443
The key is not updated after the previous steps
Make sure port 8443 is open to access the EMS portal:
Open Windows Powershell and type the following command:
Test-NetConnection activation.terrasol.setec.fr -p 8443
- If the port is open you will get a response like :
TcpTestSucceeded : True - If this port is not open, please contact your IT department to request the opening of this port to allow communication with our Sentinel EMS server.
Once port 8443 is open and communication with the EMS portal is re-established, please follow the previous steps.
3. Thales Sentinel Admin Control Center
Update the key
- Access the Admin Control Center
- In the EMS URL box, ensure that the following address is entered:
https://activation.terrasol.setec.fr:8443
The following red message is normal, ignore it:
– English: “HTTPS support is currently disabled. See the ‘Access Log’ in the Options pane for details.”
– English: “Currently, HTTPS Support is disabled. Click “Access Log” in the Options pane for details.”
- Go to the EMS Customer Portal
- Go to the License Update tab
- Click on Update Licenses
If the operation is successful, you will receive the following confirmation message: Licenses updated successfully
When you launch the software, you will be able to read the information related to your key, especially your company name that will appear in the print reports of your software and the expiration date of the key.
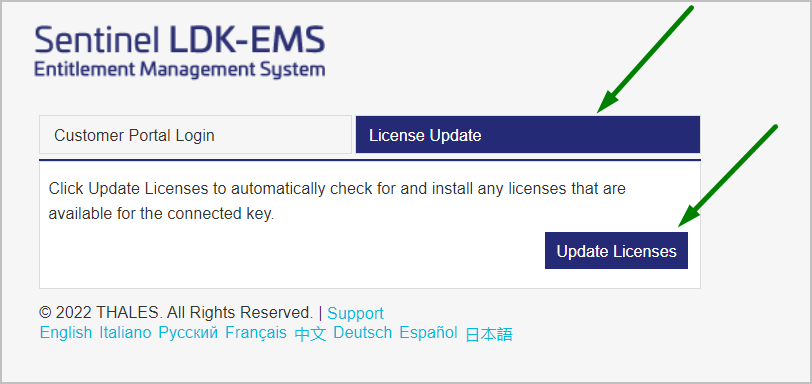
4. Manual procedure via LMTS
In order to better understand your situation, please send us the information requested below.
Generate the C2V file from LMTS
- From the login window of the software,
- Click on Keys Information / Licences then
- Click on Open LMTS
- Licenses keys tab, select the key concerned, click on Generate the c2v file
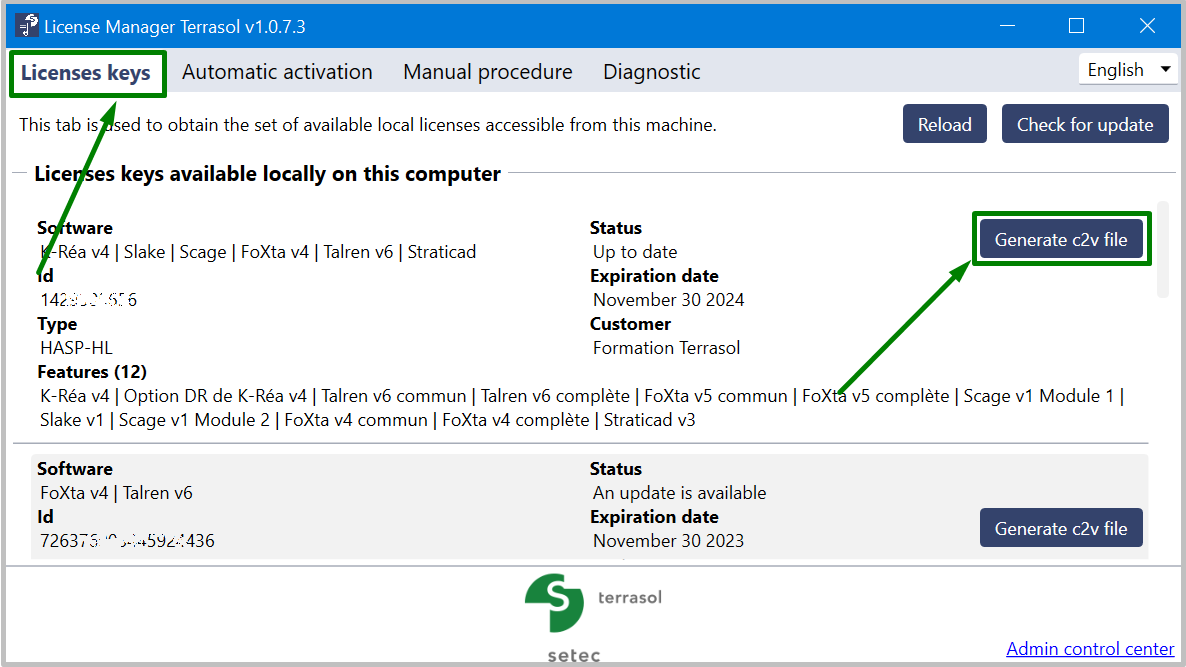
A window will open allowing you to send this information by email to Terrasol technical support. Please fill in the requested information and explain the context of your request:
Specify the difficulty you get (explanations, screen prints, etc.) and
Send the screenshots of the following pages:
5. Manual procedure via Sentinel LDK RUS
If your environment does not allow access to the Terrasol server, you can refer to the Manual procedure for single-user or network key update.
 Agent Access
Agent Access