
Prise en main du logiciel Slake
Ce document présente le fonctionnement général de l'interface de Slake afin d'assurer une prise en main rapide par l'utilisateur. La description des paramètres de calcul et leur choix est détaillé dans la notice technique du logiciel.
Prise en main du logiciel SlakeFonctionnement général de l'interfaceEcran d'accueilEspace de travailInterface de création d'un projet SlakePanneau latéral de gestion des projets et de l'affichageEcran de définition du projetEcran de définition d'un sondageParamètres propres aux essais CPT(u)Paramètres propres aux essais SPTReprésentation graphique des données de sondageExploitation des résultats de calcul pour un sondage individuelExploitation sous forme de graphiquesGraphiques disponibles pour les essais CPTGraphiques disponibles pour les essais SPTGestion de l'affichage des graphiquesExploitation sous forme de tableauSynthèse des résultatsExploitation des résultats en mode de comparaisonExploitation sous forme de graphiquesProjets CPT multiplesProjets SPT multiplesProjets d'essais mixtesExploitation sous forme de tableauExploitation sous forme de cartes d'analyseConsidérations pratiquesCopie et suppression d'un sondageGestion des mode d'affichage et organisation des cartes de saisieFigures d'aides et infobullesMessages d'informations et contrôle de la saisieGestion des affichages sous forme graphiqueUtilisation des tableaux de saisie et assistant d'importationBoutons de gestion des tableaux de saisieAssistant d'importation des tableauxRaccourcis clavier
Fonctionnement général de l'interface
Dans Slake, l'utilisateur travaille avec différents projets (enregistrés sous formes de fichiers *.slkp). Un projet regroupe un ensemble de paramètres globaux et peut contenir des données pour différents sondages (essais CPT(u) et/ou SPT). Pour chaque sondage, une analyse individuelle peut être menée pour la détermination notamment des facteurs de sécurités aux profondeurs de mesures. Les résultats sont proposés sous formes de graphiques ou de tableau.
Dans le cas d'un projet contenant plusieurs sondages, le mode comparaison permet d'accéder à une analyse comparée sous forme de graphique, de tableau, ou encore à une représentation en plan de certains résultats de l'analyse pour chaque sondage.
Ecran d'accueil
Au démarrage du logiciel, l'écran d'accueil propose différentes actions et informations comme illustré ci-dessous.
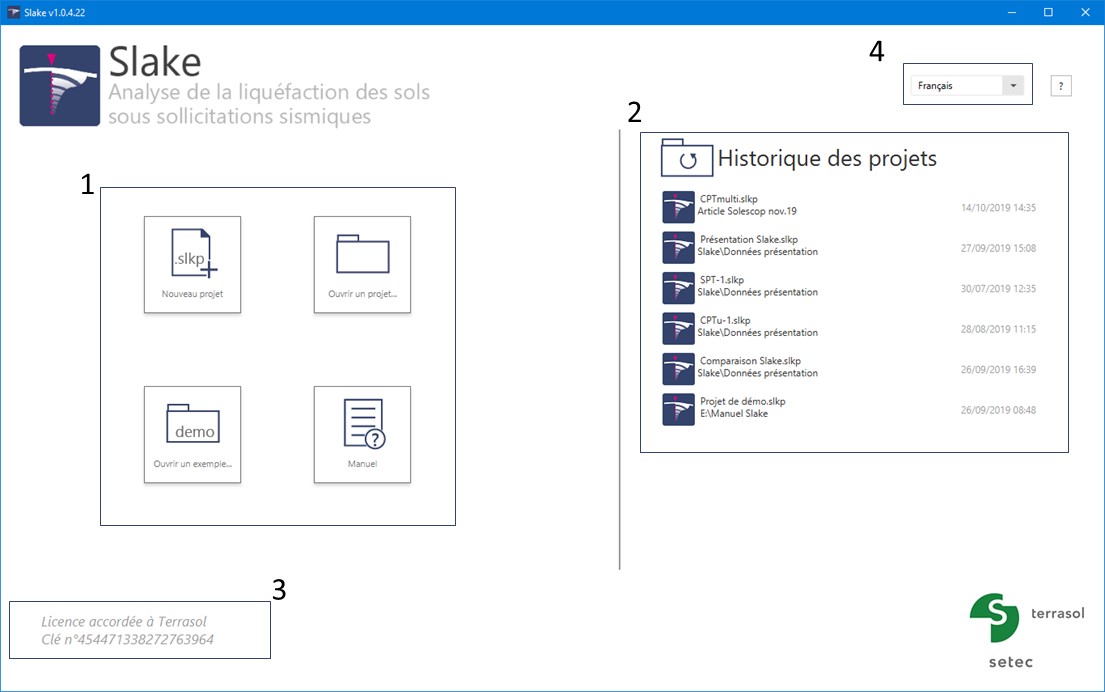
Ce groupe de bouton permet : * de créer un nouveau projet Slake
- d'ouvrir un projet Slake existant (projet au format *.slkp)
- d'ouvrir l'un des projets d'exemple fournis à l'installation
- d'accéder au manuel utilisateur
La zone d'historique de projet permet un accès rapide aux projets créés et enregistrés précédemment. Ils sont listés par ordre anté-chronologique avec un rappel du dossier d'enregistrement et de la date de dernière modification.
Les informations de licences sont rappelés ici avec notamment : le nom de la société qui détient la licence utilisée, le numéro de la clé de licence ainsi que la date d'expiration éventuelle. En cliquant sur cette zone, les informations sont copiées vers le presse-papiers pour être facilement transmises au service de support technique en cas de demande d'assistance.
La liste déroulante permet le choix de la langue d'utilisation de l'interface : Français ou Anglais.
Espace de travail
De manière générale l'espace de travail comporte 5 zones dont le fonctionnement est détaillé ci-après.
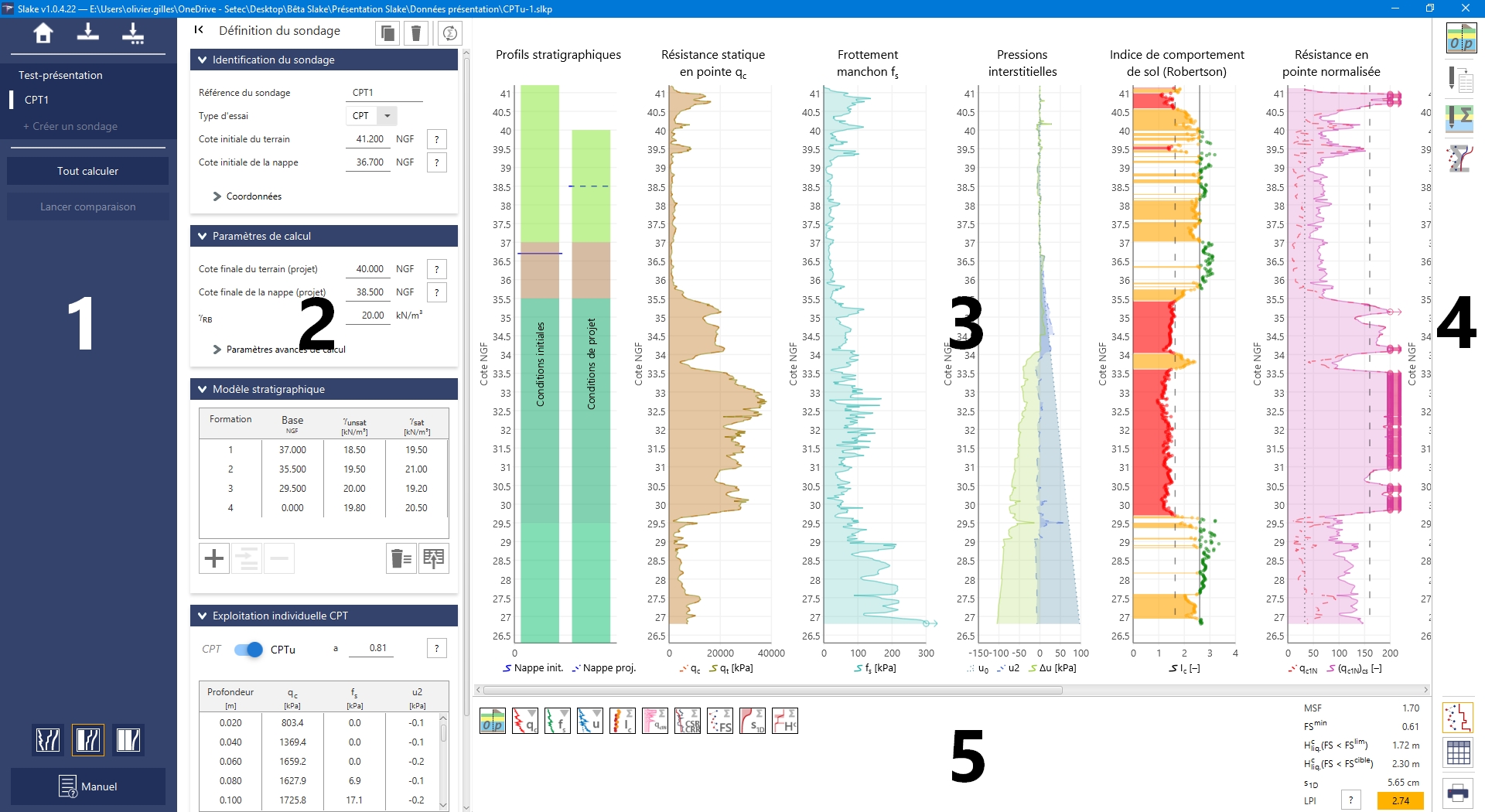
- Le panneau latéral de gestion des projets et de l'affichage
- Le panneau de saisie des paramètres de calcul (définition des paramètres globaux de projet et locaux par sondages)
- La zone d'affichage des résultats (sous forme de graphiques ou de tableau)
- Le panneau de gestion de l'affichage des résultats
- La zone de gestion des affichages graphiques et de synthèse des principaux résultats.
Interface de création d'un projet Slake
Panneau latéral de gestion des projets et de l'affichage
Une fois un projet créé ou ouvert, l'utilisateur peut en permanence accéder à différentes options et informations via le panneau latéral situé à gauche de l'interface
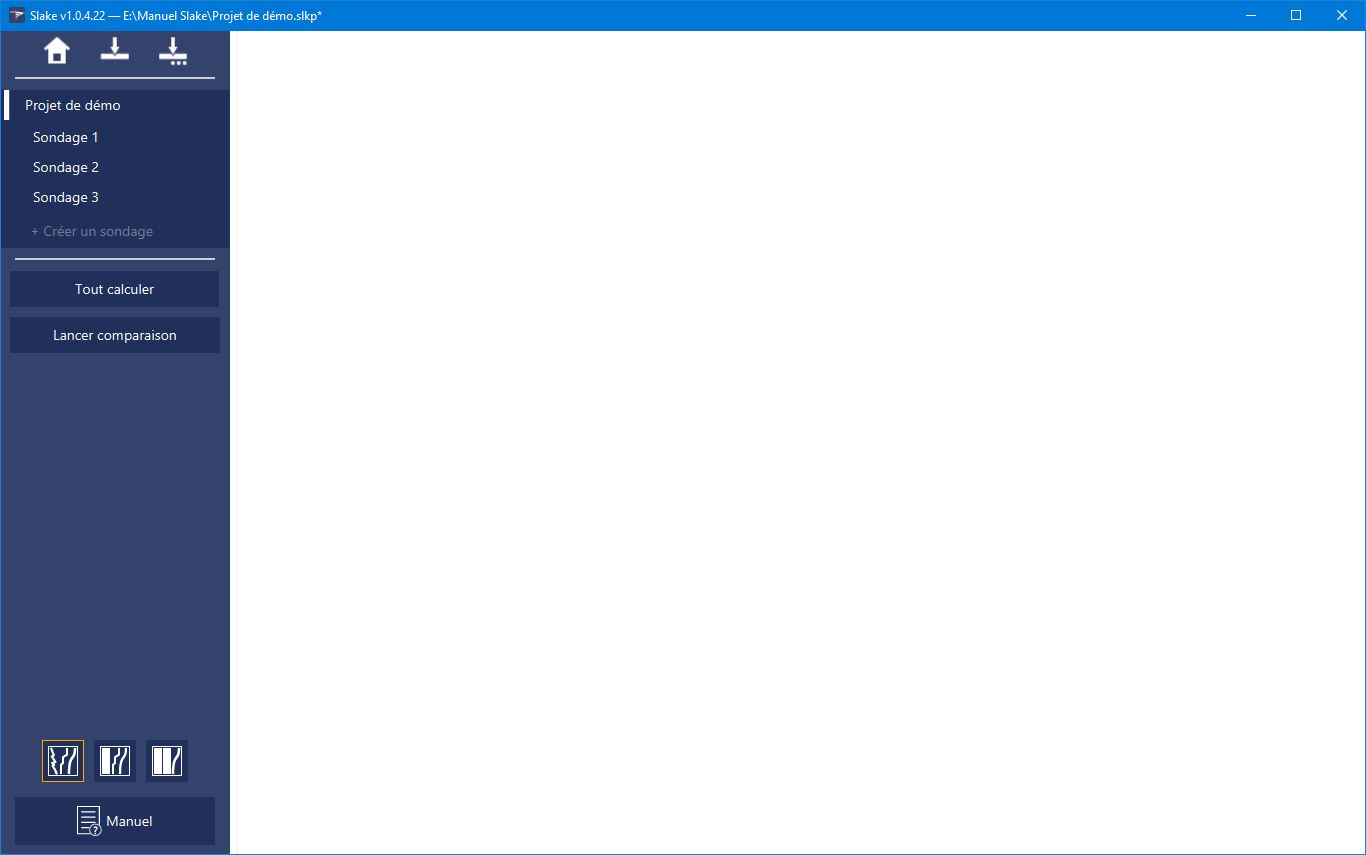
De haut en bas, ce panneau regroupe :
- Les boutons de retour à l'écran d'accueil (Ctrl+W), d'enregistrement du projet (Ctrl+S) et d'enregistrement sous... du projet (Ctrl+Maj+S).
- La zone d'arborescence du projet permettant d'accéder à l'écran de définition du projet, ainsi qu'aux différents sondages contenus dans le projet. En bas de cette zone, le bouton "+ Créer un sondage" permet d'ajouter un nouveau sondage au projet.
- Le bouton "Tout calculer" permet de lancer le calcul des résultats pour l'ensemble des sondages existants (et correctement renseignés) dans le projet. Le bouton "Lancer comparaison" permet d'accéder au mode de comparaison du logiciel présenté plus loin dans ce manuel.
- Le groupe de bouton
 permet de permuter entre différents modes d'affichage proposés dans le logiciel. Le mode actif est entouré en orange.
permet de permuter entre différents modes d'affichage proposés dans le logiciel. Le mode actif est entouré en orange. - Le bouton "Manuel" garantit un accès facile au manuel d'utilisation et à la notice technique du logiciel à tout instant.
Ecran de définition du projet
L'écran de définition du projet présente 4 cartes de saisie tel qu'illustré ci-dessous.
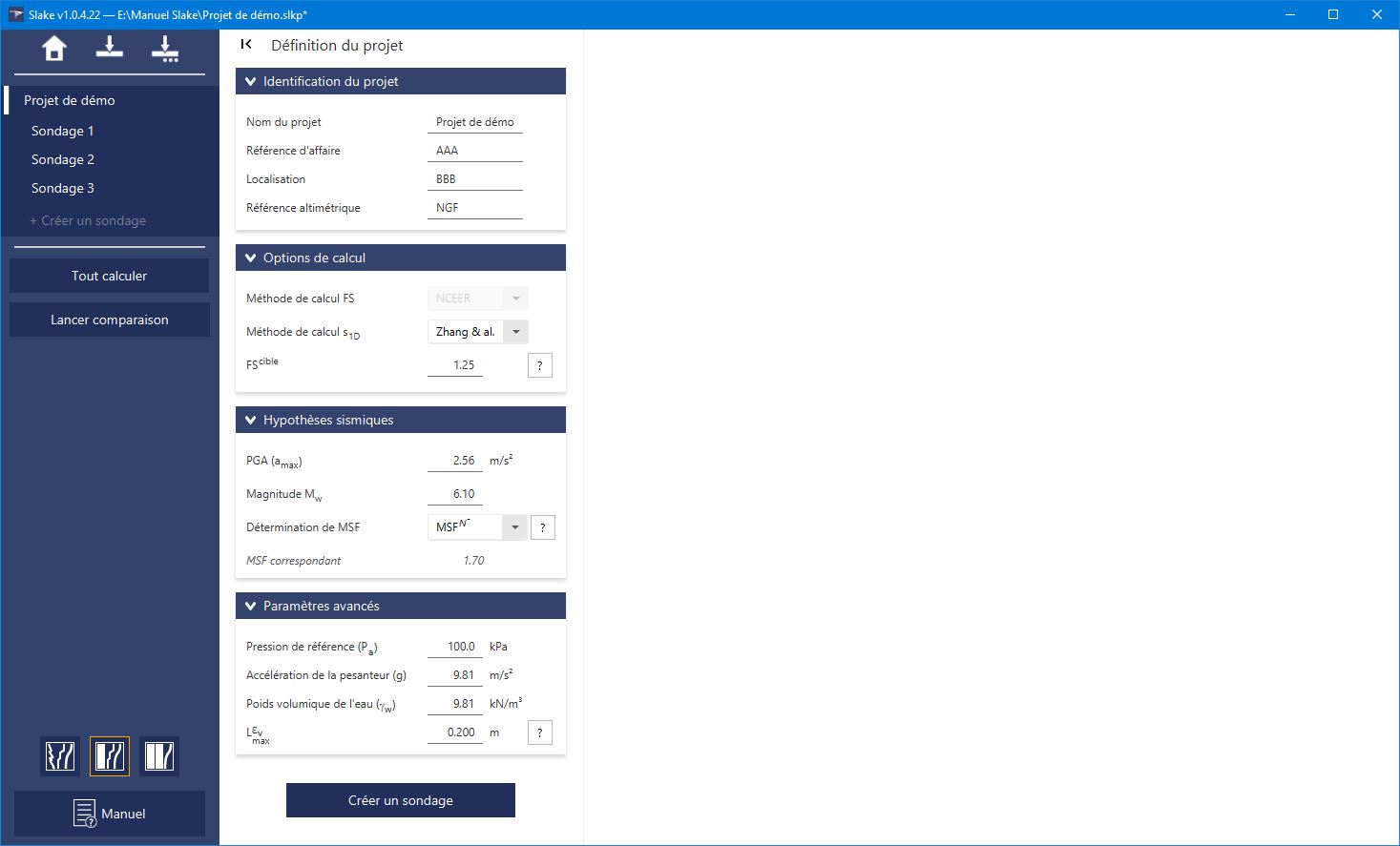
- Identification du projet : ces champs textes sont utilisés pour indiquer les références du projet (nom, localisation) ainsi que la référence altimétrique. Celle-ci est utilisée dans l'interface notamment pour la définition des cotes et la présentation graphique des résultats.
- Options de calcul : cette carte regroupe le choix des méthodes utilisées dans le projet pour le calcul des facteurs de sécurité et l'estimation des tassements sismo-induits. Les paramètres ici saisis par l'utilisateur sont utilisés pour le calcul de l'intégralité des sondages du projet.
- Hypothèses sismiques : ces paramètres permettent de décrire les conditions de séisme de projet à prendre en compte dans les calculs. Les paramètres ici saisis par l'utilisateur sont utilisés pour le calcul de l'intégralité des sondages du projet.
- Paramètres avancés : cette carte permet d'accéder à la définition de paramètres globaux nécessaires à la conduite du calcul. En principe les valeurs proposées par défaut n'ont pas lieu d'être modifiées mais restent accessibles à l'utilisateur. Les paramètres ici saisis par l'utilisateur sont utilisés pour le calcul de l'intégralité des sondages du projet.
Au terme de la définition des paramètres du projet, l'utilisateur peut créer un nouveau sondage en utilisant le bouton "Créer un sondage".
Ecran de définition d'un sondage
L'écran de définition d'un sondage est différent suivant le type d'essai considéré : Slake permet la prise en compte d'essais de pénétration statique CPT (ou au piézocône, CPTu) et d'essais de pénétration au carotté battu normalisé SPT. Les 3 cartes de saisies présentées ci-dessous sont communes aux deux types d'essais.
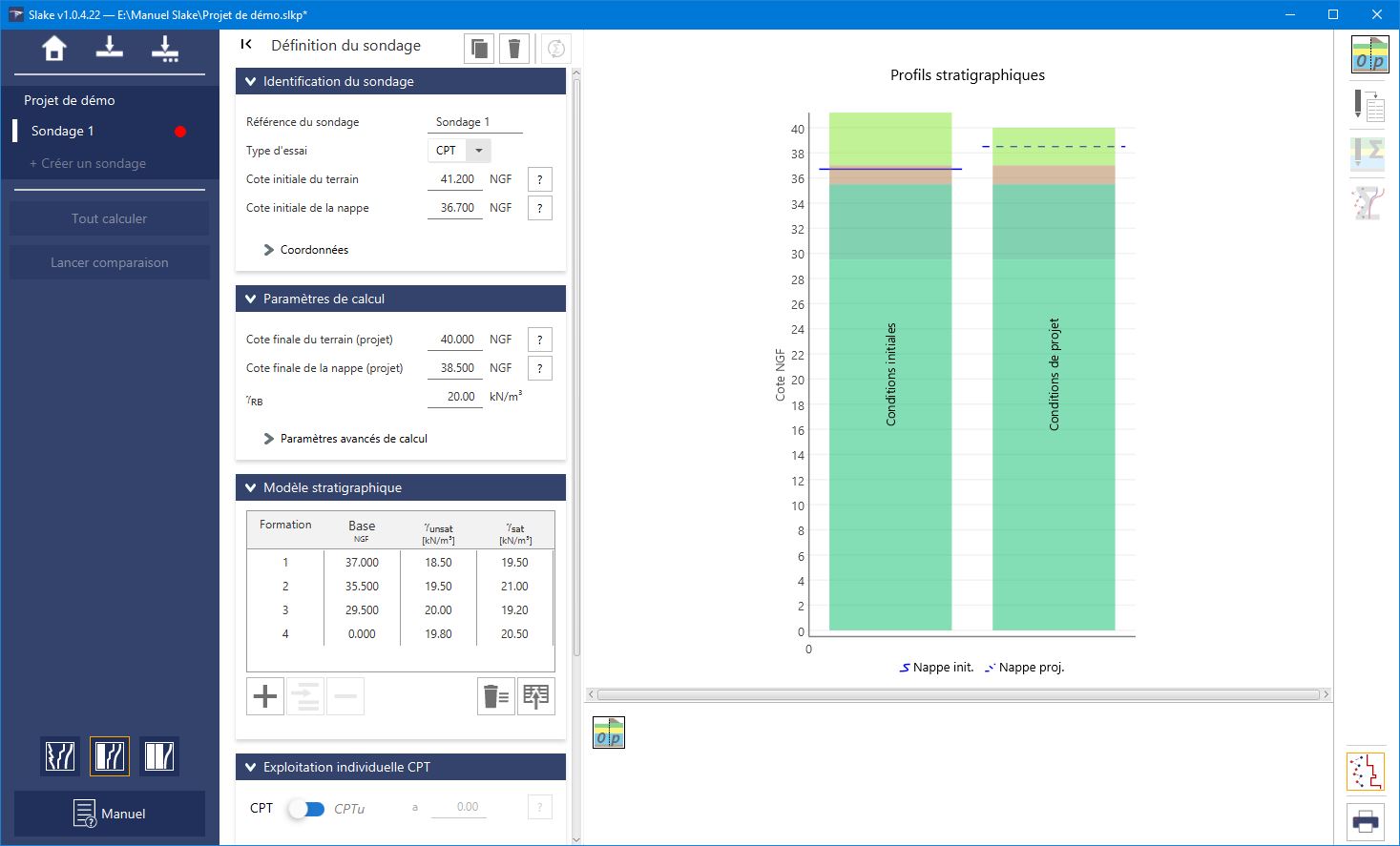
- Identification du sondage : cette carte permet de saisir la référence d'identification du sondage, le type d'essai (SPT/CPT) ainsi que les cotes de terrain et de nappe au moment de la réalisation du sondage.
- Paramètres du calcul : cette carte permet de décrire les conditions stratigraphiques et piézométriques concomitantes avec la survenue du séisme de projet qui seront prises en compte dans le calcul. La modification des paramètres avancés de calcul n'est pas recommandée mais reste accessible en dépliant la zone correspondante.
- Modèle stratigraphique : sous forme de tableau, cette carte permet de décrire la colonne de sol modélisée dans les calculs en termes de stratigraphie et de caractéristiques pondérales. Lors de la saisie, les profils stratigraphiques en conditions initiales et en conditions de projet sont automatiquement représentés dans la zone de graphiques à droite de l'écran pour permettre le contrôle visuel des données saisies.
Paramètres propres aux essais CPT(u)
La carte "Exploitation individuelle CPT" permet la saisie (ou l'import) des résultats des essais de pénétration statique sous forme de tableau. Il est possible de spécifier si les essais ont été réalisés à la pointe mécanique (CPT) ou au piézocône CPTu), auquel cas il devient également nécessaire de renseigner les valeurs de pression interstitielle u2. A noter que dans la configuration CPTu l'utilisateur doit renseigner le paramètre de correction géométrique des surpressions "a" (dépendant du type de sonde utilisée), dont une valeur est proposée à titre indicatif par défaut.
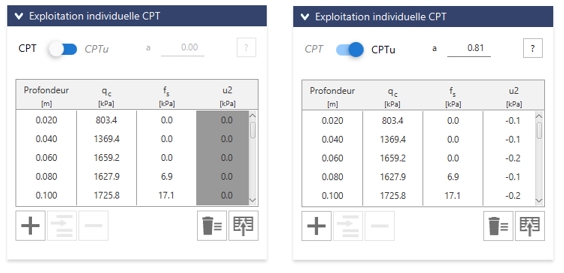
Paramètres propres aux essais SPT
Deux cartes de saisies sont propres aux essais SPT.
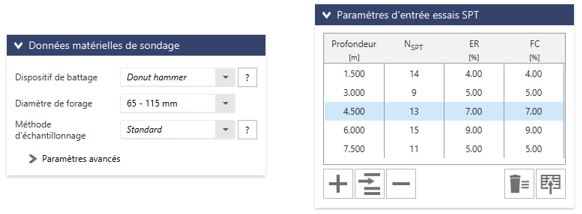
La saisie des données matérielles de sondage "diamètre de forage" et "méthode d'échantillonnage" est indispensable pour la conduite de l'analyse (ces données permettent de calibrer des facteurs correcteurs sur le nombre de coups SPT). Le renseignement du "dispositif de battage" est facultatif ; dans le cas où les rapports d'énergie de battage ER ne seraient pas renseignés dans les "Paramètres d'entrée essais SPT", le type de dispositif de battage est alors utilisé pour approximer ER par corrélation. A noter que les valeurs de ER renseignées manuellement dans la carte "Paramètres d'entrée essais SPT" sont systématiquement privilégiées dans le calcul par rapport au "dispositif de battage" renseigné dans la carte "Données matérielles de sondage".
Représentation graphique des données de sondage
Les données saisies dans la définition d'un sondage sont automatiquement représentées sous forme graphique et permettent un contrôle visuel avant lancement des calculs. Par défaut, les données suivantes sont tracées :
Dans le cas d'essais CPT(u) :
- Les profils stratigraphiques et la piézométrie en condition initiale et en condition de projet
- Le profil de résistance statique en pointe
- Le profil de frottement sur le manchon
Dans le cas d'essais SPT :
- Les profils stratigraphiques et la piézométrie en condition initiale et en condition de projet
- Le nombre de coups SPT
- Le ratio d'énergie et la fraction de fines
Lorsque toutes les données ont été saisies, l'utilisateur clique sur le bouton "Calculer" pour activer la présentation des résultats de l'analyse. Le lancement des calculs pour un sondage peut également être activé en cliquant sur le bouton de rafraichissement des calculs situé sur la droite du bandeau de "Définition du sondage"  .
.
Exploitation des résultats de calcul pour un sondage individuel
Par défaut l'affichage des résultats se fait sous forme de graphiques. Il est possible de permuter entre les différents modes d'affichage grâce aux boutons de tableaux  ou de graphiques
ou de graphiques  situés dans le bandeau vertical à droite de l'écran.
situés dans le bandeau vertical à droite de l'écran.
Exploitation sous forme de graphiques
Graphiques disponibles pour les essais CPT
Les graphiques proposés pour les essais CPT sont regroupés en 4 groupes dans le bandeau latéral droit :
 Les profils stratigraphiques et la piézométrie en condition initiale et en condition de projet
Les profils stratigraphiques et la piézométrie en condition initiale et en condition de projet Les données de sondages (paramètres d'entrée du calcul)
Les données de sondages (paramètres d'entrée du calcul) L'exploitation des données de sondage (analyse pénétrométrique)
L'exploitation des données de sondage (analyse pénétrométrique) Les résultats de l'analyse de liquéfaction à proprement parler
Les résultats de l'analyse de liquéfaction à proprement parler
| Groupe | Pictogramme | Nom du graphique | Affiché par défaut dès la saisie des données | Affiché par défaut après calcul |
|---|---|---|---|---|
 |  | Profils stratigraphiques et piézométrie | ✓ | ✓ |
 |  | Profil de résistance statique en pointe | ✓ | ✓ |
 |  | Profil de frottement sur le manchon | ✓ | |
 |  | Profil du rapport de frottement (%) | ||
 |  | Etats de contraintes en condition initiale/finale dans le massif | ||
 |  | Indice des comportements des sols (Robertson) | ✓ | |
 |  | Résistance en pointe normalisée | ||
 |  | Diagramme d'identification de Robertson | ||
 |  | Contrainte de cisaillement cyclique et résistance au cisaillement cyclique normalisés | ||
 |  | Facteurs de sécurité | ✓ | |
 |  | Tassement post-liquéfaction | ✓ | |
 |  | Cumul des hauteurs liquéfiables | ||
 |  | Courbe de liquéfaction pour un séisme de référence |
Le diagramme d'identification de Robertson et la courbe de liquéfaction, du fait de leur format, ne sont affichés qu'en mode exclusif en cliquant sur les pictogrammes dédiés.
Graphiques disponibles pour les essais SPT
 Les profils stratigraphiques et la piézométrie en condition initiale et en condition de projet
Les profils stratigraphiques et la piézométrie en condition initiale et en condition de projet Les données de sondages (paramètres d'entrée du calcul)
Les données de sondages (paramètres d'entrée du calcul) La définition des états de contraintes en condition initiale et en condition de projet
La définition des états de contraintes en condition initiale et en condition de projet Les résultats de l'analyse de liquéfaction à proprement parler
Les résultats de l'analyse de liquéfaction à proprement parler
| Groupe | Pictogramme | Nom du graphique | Affiché par défaut avant calcul | Affiché par défaut après calcul |
|---|---|---|---|---|
 |  | Profils stratigraphiques et piézométrie | ✓ | ✓ |
 |  | Nombre de coups SPT | ✓ | ✓ |
 |  | Ratio d'énergie et fraction de fines | ✓ | ✓ |
 |  | Etats de contraintes en condition initiale/finale dans le massif | ||
 |  | Contrainte de cisaillement cyclique et résistance au cisaillement cyclique normalisés | ||
 |  | Facteurs de sécurité | ✓ | |
 |  | Tassement post-liquéfaction | ✓ | |
 |  | Cumul des hauteurs liquéfiables | ||
 |  | Courbe de liquéfaction pour un séisme de référence |
La courbe de liquéfaction, du fait de sont format, n'est affichée qu'en mode exclusif en cliquant sur le pictogramme la désignant.
Gestion de l'affichage des graphiques
Les graphiques affichés sont regroupés sous la zone graphique sous forme de frise. Cliquer sur le pictogramme de l'un de ces graphiques permettra de centrer l'affichage sur ce dernier. L'intitulé complet de chaque graphique est rappelé au survol sous forme d'une infobulle.
 /
/ 
Les graphiques affichés sont gérés à partir du panneau latéral droit. Les groupes de graphiques sont dépliés au clic gauche pour permettre de sélectionner les graphiques à afficher. Il est également possible de désactiver ou d'activer tous les graphiques d'un même groupe avec un "clic-molette" ou bien avec un clic droit pour accéder à un menu contextuel dédié.
Exploitation sous forme de tableau
L'ensemble des données d'entrées, résultats intermédiaires et résultats de l'analyse est accessible sous forme d'un tableau. L'affichage des résultats sous forme de tableau est activé avec le bouton  dans le panneau droit. Le tableau des résultats peut être exporté comme fichier *.csv (ou bien simplement copié dans le presse-papier) en cliquant sur le bouton
dans le panneau droit. Le tableau des résultats peut être exporté comme fichier *.csv (ou bien simplement copié dans le presse-papier) en cliquant sur le bouton  pour un éventuel traitement externe des données.
pour un éventuel traitement externe des données.
Synthèse des résultats
Une synthèse des résultats est disponible dans la panneau inférieur et regroupe :
- le rappel de la valeur de MSF (Magnitude Scaling Factor)
- Le facteur de sécurité minimum calculé au droit de l'ensemble des points d'essai de la colonne de sol auscultée
- Le cumul des hauteurs liquéfiables vis-à-vis du facteur de sécurité limite ()
- Le cumul des hauteurs liquéfiables/sensibles vis-à-vis du facteur de sécurité cible défini dans les paramètres du projet ()
- L'estimation du tassement post-liquéfaction des sols sous nappe
- La valeur du potentiel de liquéfaction de la colonne de sol auscultée, Liquefaction Potential Index (Iwaski et al. 1978)
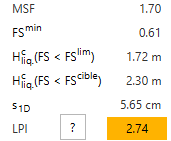
Exploitation des résultats en mode de comparaison
Dès lors qu'un minimum de 2 sondages est intégralement et correctement renseigné, Slake propose d'accéder à un mode de comparaison à partir du bouton "Lancer comparaison" dans le panneau latéral gauche. En cliquant sur ce bouton, l'ensemble des sondages correctement définis est calculé et sélectionné pour la comparaison.
Une sondage peut être ajouté ou retiré de la comparaison en cliquant sur le bouton ✓ qui lui est adjacent dans le panneau latéral gauche.
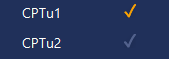
Par défaut l'affichage des résultats en mode de comparaison se fait sous forme de graphiques (superposition de l'ensemble des courbes de résultats par sondages). Il est possible de permuter entre les différents modes d'affichage grâce aux boutons de tableaux  , de graphiques
, de graphiques  ou de cartes d'analyse
ou de cartes d'analyse  situés dans le panneau latéral droit. Pour accéder aux représentation planes il est nécessaire de renseigner un minimum de 3 sondages, y compris leurs coordonnées (X, Y) qui figurent dans l'onglet dépliant de la carte "Identification du sondage" :
situés dans le panneau latéral droit. Pour accéder aux représentation planes il est nécessaire de renseigner un minimum de 3 sondages, y compris leurs coordonnées (X, Y) qui figurent dans l'onglet dépliant de la carte "Identification du sondage" :
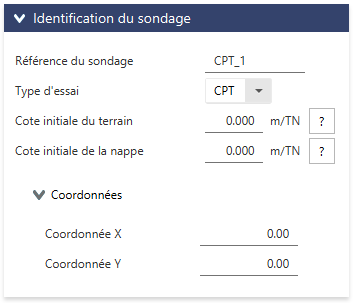
Exploitation sous forme de graphiques
Sous forme graphique, le mode comparaison superpose les résultats graphiques tracés pour chacun des sondages sélectionnés. Le bandeau inférieur regroupe la légende permettant d'identifier chaque sondage.

Projets CPT multiples
Voici la liste des graphiques disponibles lorsque le projet ne comporte que des essais CPT(u).
| Groupe | Pictogramme | Nom du graphique | Affiché par défaut |
|---|---|---|---|
 |  | Profil de résistance statique en pointe | ✓ |
 |  | Profil de frottement sur le manchon | |
 |  | Profil de rapport de frottement | |
 |  | Indice des comportements des sols (Robertson) | ✓ |
 |  | Résistance en pointe normalisée | |
 |  | Diagramme d'identification de Robertson | |
 |  | Facteurs de sécurité | ✓ |
 |  | Tassement post-liquéfaction | ✓ |
 |  | Cumul des hauteurs liquéfiables | |
 |  | Courbe de liquéfaction pour un séisme de référence |
Projets SPT multiples
Voici la liste des graphiques disponibles lorsque le projet ne comporte que des essais SPT.
| Groupe | Pictogramme | Nom du graphique | Affiché par défaut |
|---|---|---|---|
 |  | Nombre de coups SPT | ✓ |
 |  | Ratio d'énergie et fraction de fines | |
 |  | Facteurs de sécurité | ✓ |
 |  | Tassement post-liquéfaction | ✓ |
 |  | Cumul des hauteurs liquéfiables | |
 |  | Courbe de liquéfaction pour un séisme de référence |
Projets d'essais mixtes
Voici la liste des graphiques disponibles lorsque le projet comporte à la fois des essais CPT et des essais SPT.
| Groupe | Pictogramme | Nom du graphique | Affiché par défaut |
|---|---|---|---|
 |  | Facteurs de sécurité | ✓ |
 |  | Tassement post-liquéfaction | ✓ |
 |  | Cumul des hauteurs liquéfiables | ✓ |
 |  | Courbe de liquéfaction pour un séisme de référence |
Exploitation sous forme de tableau
L'affichage sous forme de tableau présente les résultats synthétiques pour chacun des sondages et permet d'identifier les extrema ainsi que le sondage auxquels ils sont associés par surlignage.
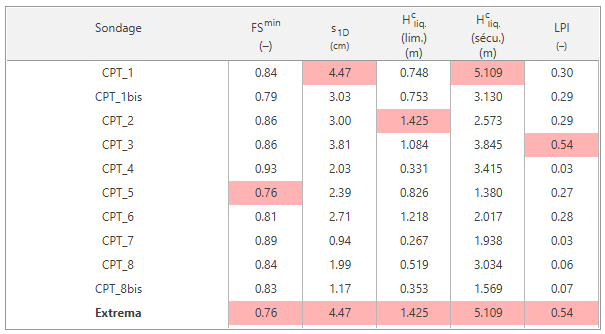
Exploitation sous forme de cartes d'analyse
A partir de 3 sondages sélectionnés, le mode comparaison permet une représentation sous forme de carte d'analyse multi-sondage. Les sondages sont positionnés en plan en fonction des coordonnées X et Y renseignés pour chacun dans la carte d'identification du sondage. Des iso-valeurs sont affichées à partir d'interpolation des résultats pour chaque sondage.
Les résultats suivants peuvent être représentés :
- Le facteur de sécurité minimum calculé au droit de la colonne de sol auscultée
- Le cumul des hauteurs liquéfiables vis-à-vis du facteur de sécurité limite ()
- Le cumul des hauteurs liquéfiables/sensibles vis-à-vis du facteur de sécurité cible défini dans les paramètres du projet (
- L'estimation du tassement post-liquéfaction des sols sous nappe
- La valeur du potentiel de liquéfaction LPI (Iwaski et al. 1978)
Considérations pratiques
Copie et suppression d'un sondage
Au sein d'un projet, les sondages peuvent facilement être dupliqués ou supprimés. Deux méthodes existent :
- dans le panneau latéral, faire un clic droit sur le nom du sondage pour accéder à un menu contextuel de duplication ou de suppression
- dans le panneau de définition du sondage, deux boutons permettent de dupliquer le sondage
 ou de le supprimer
ou de le supprimer 
Gestion des mode d'affichage et organisation des cartes de saisie
Le groupe de bouton  permet de permuter entre différents agencements de l'interface permettant d'optimiser l'affichage en fonction de votre matériel et de la tâche réalisée (saisie ou exploitation).
permet de permuter entre différents agencements de l'interface permettant d'optimiser l'affichage en fonction de votre matériel et de la tâche réalisée (saisie ou exploitation).
 donne la priorité aux résultats en repliant le panneau contenant les cartes de saisie.
donne la priorité aux résultats en repliant le panneau contenant les cartes de saisie.  force l'affichage des cartes de saisies sur une seule colonne de manière à permettre un bon équilibre entre l'accès aux données de calculs et aux résultats. Ce mode d'affichage est activé par défaut lorsque le calcul est lancé pour un sondage.
force l'affichage des cartes de saisies sur une seule colonne de manière à permettre un bon équilibre entre l'accès aux données de calculs et aux résultats. Ce mode d'affichage est activé par défaut lorsque le calcul est lancé pour un sondage.  donne la priorité au panneau de saisie qui occupera la place nécessaire à l'affichage de l'ensemble des cartes.
donne la priorité au panneau de saisie qui occupera la place nécessaire à l'affichage de l'ensemble des cartes.
Il est par ailleurs possible de replier/déplier les cartes de saisie en cliquant sur leur en-tête pour optimiser manuellement l'affichage.
Figures d'aides et infobulles
Certains paramètres possèdent une figure d'aide associée pour faciliter leur définition par l'utilisateur. Les figures d'aide sont accessibles avec les boutons  . La figure d'aide est automatiquement refermée par simple clique n'importe où sur l'écran.
. La figure d'aide est automatiquement refermée par simple clique n'importe où sur l'écran.
L'ensemble des paramètres dont l'intitulé n'est pas explicite sur l'interface est par ailleurs détaillé à l'aide d'une infobulle textuelle qui apparaît au survol. Ce système d'infobulle est utilisé également pour les boutons d'action ou encore pour la sélection des graphiques de résultats.
Messages d'informations et contrôle de la saisie
Tout au long de l'édition d'un projet, les données saisies par l'utilisateur sont contrôlées et plusieurs avertissements peuvent être adressés à l'utilisateur :
- lors de la modification d'un paramètre avancé
- lors de la saisie d'une valeur incorrecte
- lorsque des données sont manquantes.
Si la saisie ne permet pas de lancer le calcul, l'avertissement est affiché en rouge, tandis qu'un avertissement affiché en orange informe l'utilisateur qu'une valeur pourrait être incohérente ou que le calcul doit être relancé.
Le panneau latéral reprend ce code couleur pour informer l'utilisateur sur l'état d'un sondage. Une pastille orange signifie que le calcul doit être relancé tandis que la pastille rouge
est utilisé lorsque la saisie ne permet pas au calcul d'aboutir.
Gestion des affichages sous forme graphique
Pour l’ensemble des résultats affichés sous format de graphique, l’intervalle (min, max) des entités projetées sur l’axe de abscisses peut être modifié manuellement. Un click droit sur le graphique en question permet d’accéder à l’option “configurer l’axe horizontal”. Il convient alors cocher puis de saisir manuellement les bornes minimum et/ou maximum des abscisses à projeter.
A noter qu’en décochant les options de saisie manuelle, Slake projette les graphiques selon les intervalles définis par défaut pour chaque graphique. Cette option est également valable pour la représentation plan des résultats, où il devient possible de définir un intervalle à la fois pour les axes des abscisses, l’axe des ordonnées, et l’échelle colorimétrique du résultat de calcul projeté.
Il est également possible de zoomer sur l’ensemble des graphiques (axe des ordonnées) directement avec la molette de la souris.
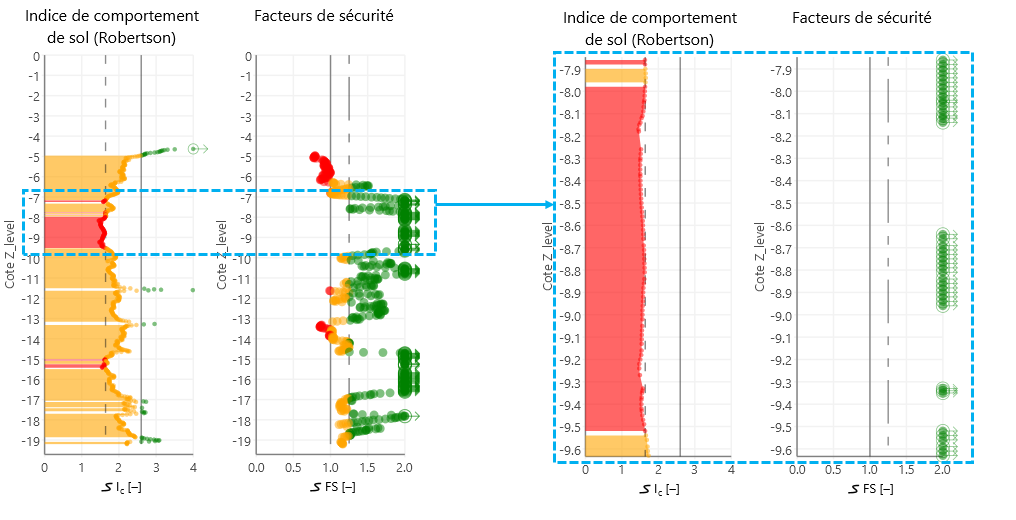
Utilisation des tableaux de saisie et assistant d'importation
Boutons de gestion des tableaux de saisie
Les tableaux de saisie des modèles stratigraphiques et des cartes d'exploitation individuelle de sondage fonctionnent grâce à différents boutons d'actions situés en dessous.
 permet l'ajout d'une ligne en fin de tableau
permet l'ajout d'une ligne en fin de tableau permet l'insertion d'une ligne au dessus de celle qui est sélectionnée
permet l'insertion d'une ligne au dessus de celle qui est sélectionnée permet la suppression de la ligne sélectionnée
permet la suppression de la ligne sélectionnée permet de vider le tableau
permet de vider le tableau permet d'accéder à l'assistant d'importation
permet d'accéder à l'assistant d'importation
Assistant d'importation des tableaux
L'assistant d'importation permet d'importer l'ensemble des données du tableau depuis le presse-papiers. ces données peuvent avoir été copiées depuis Excel ou depuis un fichier texte utilisant le caractère "tabulation" comme séparateur de colonnes.
Lors du lancement de l'assistant, le contenu du presse-papiers est lu et les colonnes sont identifiées
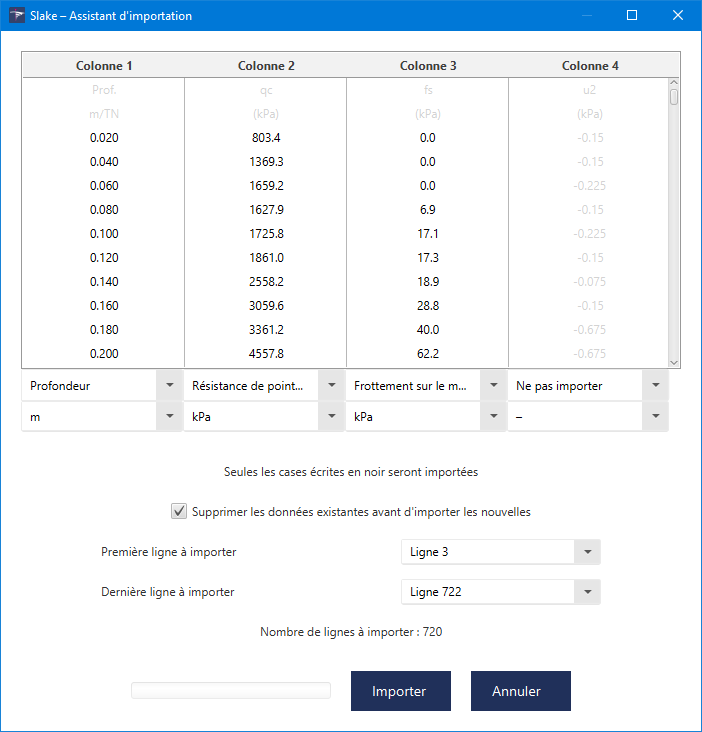
Pour chacune des colonnes identifiées, l'utilisateur saisie la colonne du tableau vers laquelle importer les données, et spécifie l'unité de la donnée à importée. Cette dernière opération assure la conversion dans les données utilisées par le logiciel. L'utilisateur peut également spécifier l'intervalle de lignes à importer, notamment pour ne pas importer les éventuelles lignes d'en-tête du presse-papiers.
Raccourcis clavier
| Combinaison | Action |
|---|---|
| Ctrl+N | Nouveau projet |
| Ctrl+O | Ouvrir un projet |
| Ctrl+S | Enregistrer projet |
| Ctrl+P | Imprimer |
| Ctrl+W | Revenir à l'écran d'accueil |
| Alt+F4 | Quitter Slake |
