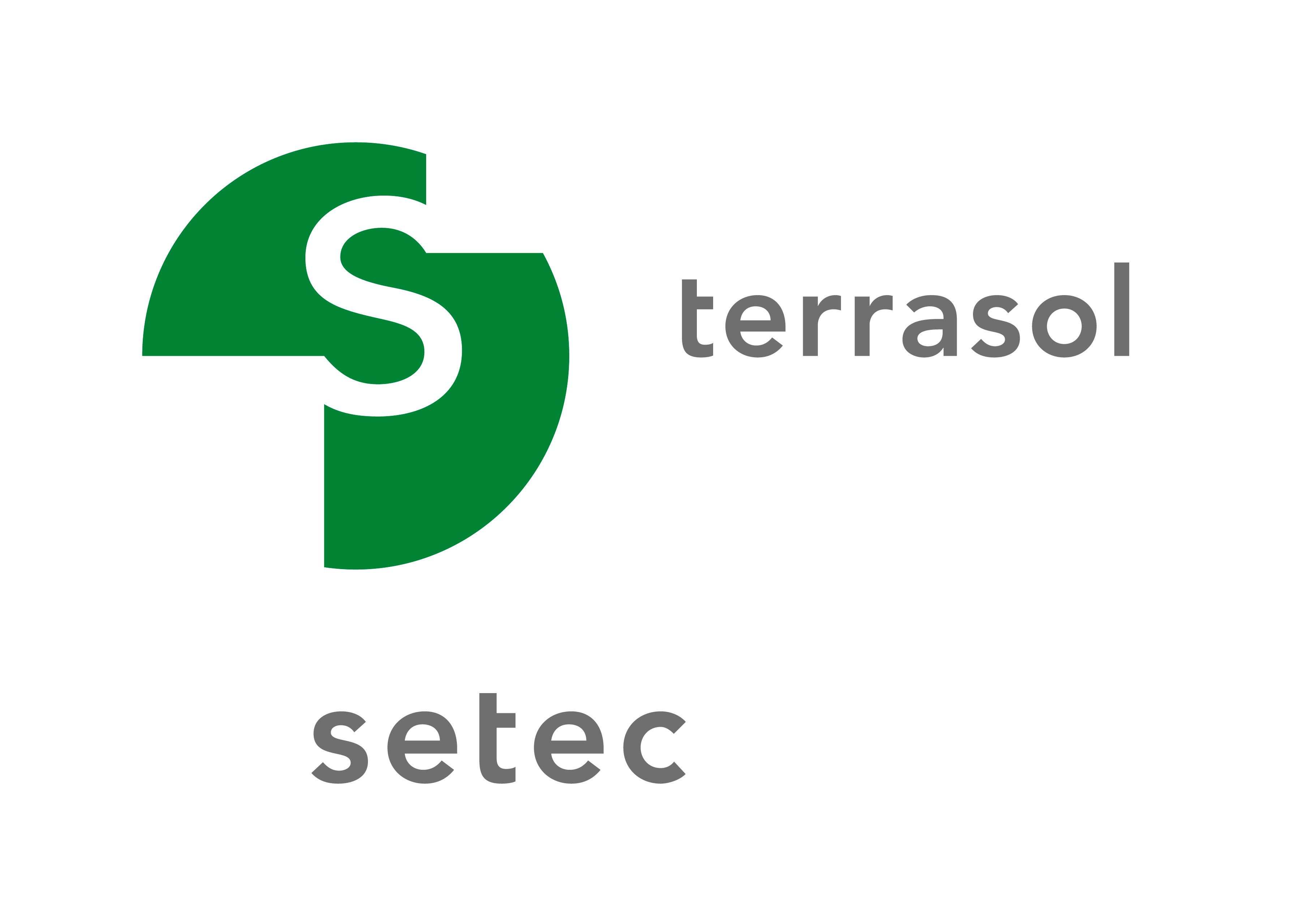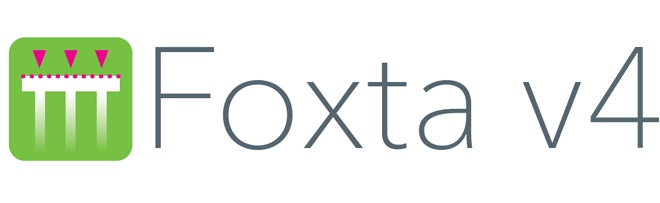
Guide d’utilisation
Guide d’utilisationIntroductionLes modulesLancement du logicielComment créer un projet Foxta ?Comment utiliser l’interface de Foxta ?Les menus et les boutonsMenu FichierMenu ProjetMenu AideLes boutonsLa barre des modulesLa zone graphiqueContenu de la zone graphiqueLes manipulations à la sourisLe paramétrage de la zone graphiqueLes options de copie (menu contextuel)Les ongletsLes variantesLa saisie des données via les ongletsLes tableauxPrésentation générale des tableauxManipulations courantes sur les tableauxAssistant de modification avancée des tableauxFonctionnement globalImportation de donnéesAssistant d'exportation des tableauxLes contrôles de donnéesLa barre d'étatImpression et exportsAssistant d'impressionLes clichés d'impressionBase de données des solsOnglet "Base de données du projet"Onglet ‘Base de données globale des sols’
Introduction
Ce guide d’utilisation permet la prise en main de l’interface de Foxta v4, en détaillant la manipulation de toutes les fonctionnalités.
Les chapitres proposés dans ce guide détaillent en particulier :
- La manipulation de l’interface
- Les fonctionnalités disponibles pour la saisie des données
- Lancement du calcul et accès résultats
- L’impression du rapport des calculs réalisés
- L’export de résultats
- Les assistants disponibles
Les modules
Foxta est composé d’une suite de 8 modules indépendants et interconnectés.
| Icône | Module | Description |
|---|---|---|
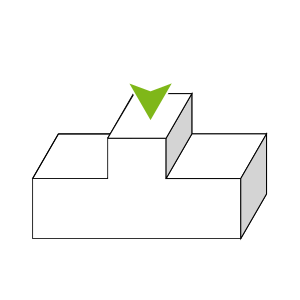 | Fondsup | Portance et tassement d’une semelle isolée à partir des essais PMT, CPT ou laboratoire |
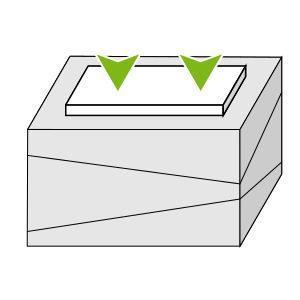 | Tasplaq | Calcul 3D des radiers sur sol multicouche élastique (tassements et sollicitations) |
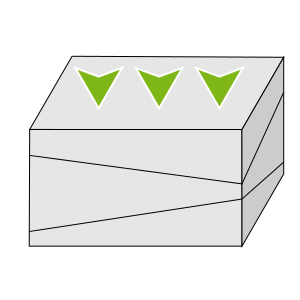 | Tasseldo | Calcul 3D des déplacements et contraintes dans une massif de stratigraphie quelconque |
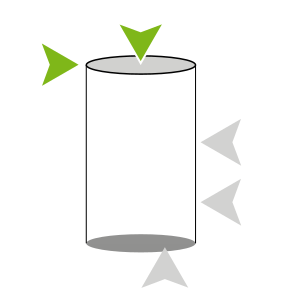 | Semiprof | Calcul des fondations semi-profondes et puits massifs sous chargement combiné |
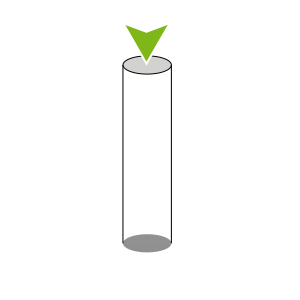 | Fondprof | Portance d’un pieu isolé ou en groupe à partir des essais PMT ou CTP |
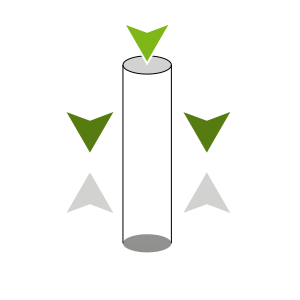 | Taspie | Tassement et frottement négatif pour un pieu isolé ou en groupe et des renforcements par inclusions rigides |
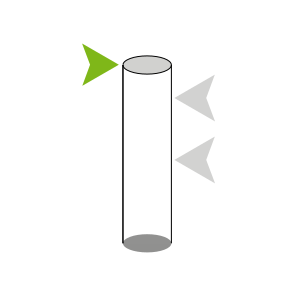 | Piecoef | Calcul sous charge transversale des pieux et barrettes avec ou sans poussées du sol |
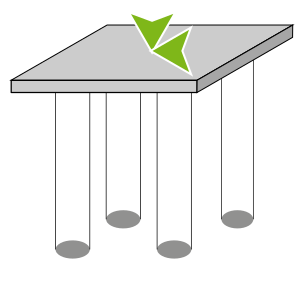 | Groupie | Calcul d’un groupe de pieux ou de barrettes liaisonnées en tête par une semelle rigide |
Chaque module profite d’une notice scientifique qui fourni le détail des méthodes de calcul utilisées par chaque calcul proposé.
Lancement du logiciel
Le lancement du logiciel permet de vérifier automatiquement l’existence de mises à jour grâce à l’Updater. Les mises à jour ne sont pas obligées, mais sont fortement conseillées.
S’il y a plusieurs mises à jour de retard lors du lancement de l'Updater, elles sont toutes successivement proposées. L’annulation d’une mise à jour arrête empêche l’installation du reste de mises à jour disponibles.
Lorsqu’aucune connexion Internet n’est disponible, l’Updater se ferme automatiquement le lancement de Foxta se déroule sans vérification des mises à jour disponibles.
La fenêtre de lancement permet de choisir la langue qui sera utilisée pour l’interface utilisateur.
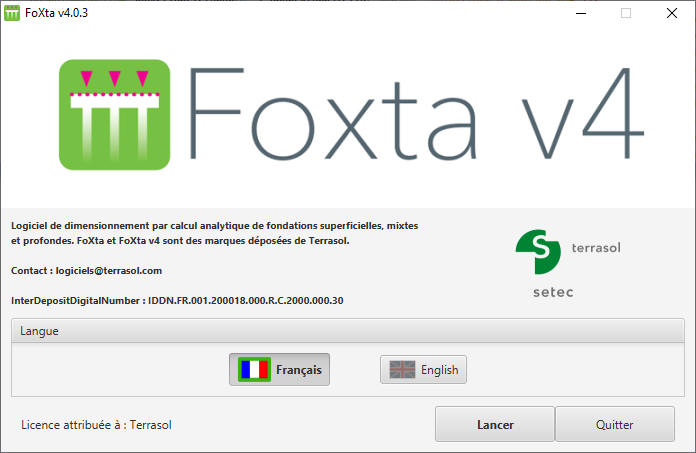
L’attributaire de la licence qui sera utilisée est affiché sur cette fenêtre. Si aucune licence est détectée, il est possible d’utiliser l’interface en mode démonstration.
La version de Foxta est également rappelée sur la barre de titre.
Le lancement de l’interface se fait via le bouton Lancer.
Comment créer un projet Foxta ?
Tout d’abord, il convient de créer un nouveau projet :
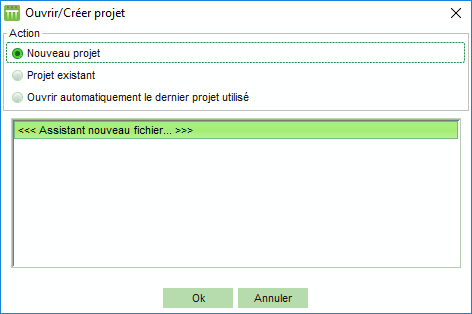
Ensuite, il faut de choisir le chemin du fichier, saisir le titre du projet et saisir le numéro d’affaire.
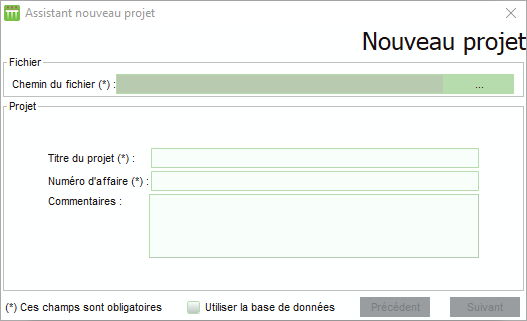
Il est également possible de saisir un commentaire et d’activer l’utilisation de la base de données des sols (voir détail plus bas).
Ensuite, il convient de choisir les modules souhaités à utiliser dans le projet.
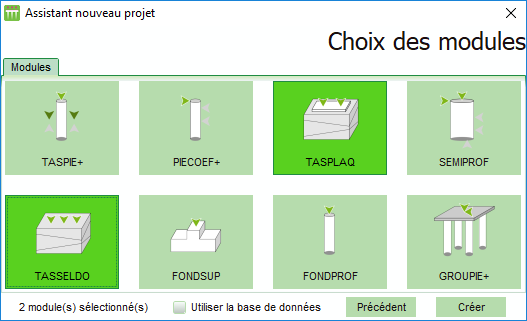
Quelques commentaires :
- Plusieurs modules peuvent être sélectionnés au sein du même projet
- Ce choix peut être adapté plus tard
Une fois les modules à utiliser ont été choisis, compléter successivement, de gauche à droite, les différents onglets de données proposés.
Foxta v4 intègre un système de contrôle de données qui permet d’assurer une cohérence des paramètres saisis. Tant que les onglets ne sont pas tous correctement renseignés, le bouton permettant de lancer le calcul s’affiche marqué d’une croix rouge : . Une fois que toutes les données sont correctement saisies, cliquer sur le bouton actif :
. Une fois que toutes les données sont correctement saisies, cliquer sur le bouton actif :  (bouton accessible depuis tous les onglets)
(bouton accessible depuis tous les onglets)
Une fenêtre s’ouvre précisant que le calcul est en cours et disparaît lorsqu’il est terminé.
Accéder aux résultats sous forme de tableaux et de graphiques en cliquant sur le bouton 
Les modules restent indépendants, il convient donc de procéder de la même manière pour chaque module qui aura été activé et inclus dans le projet.
Cette procédure résumée est détaillée à travers des exemples tutoriels détaillés de chaque module (partie D du manuel).
Comment utiliser l’interface de Foxta ?
Ce chapitre contient la description de tous les éléments disponibles dans la fenêtre principale de Foxta, en particulier :
- La barre de titre, qui inclut le chemin du projet en cours et le module Foxta en cours d’utilisation
- La barre des menus et boutons, décrit au chapitre Menus et boutons
- A gauche, la zone graphique avec un repérage gradué et orthonormé, des éléments de légende et des options de visualisation, décrit en détail au chapitre Zone graphique
- A droite, les onglets à renseigner, décrit en détail au chapitre Les onglets
La taille de la zone graphique et du cadre des onglets peut être adapté en déplaçant la délimitation entre zones à l’aide du pointeur de redimensionnement horizontal  .
.
Le basculement total entre la zone graphique et les onglets de données peut se faire en cliquant sur les flèches de la frontière  .
.
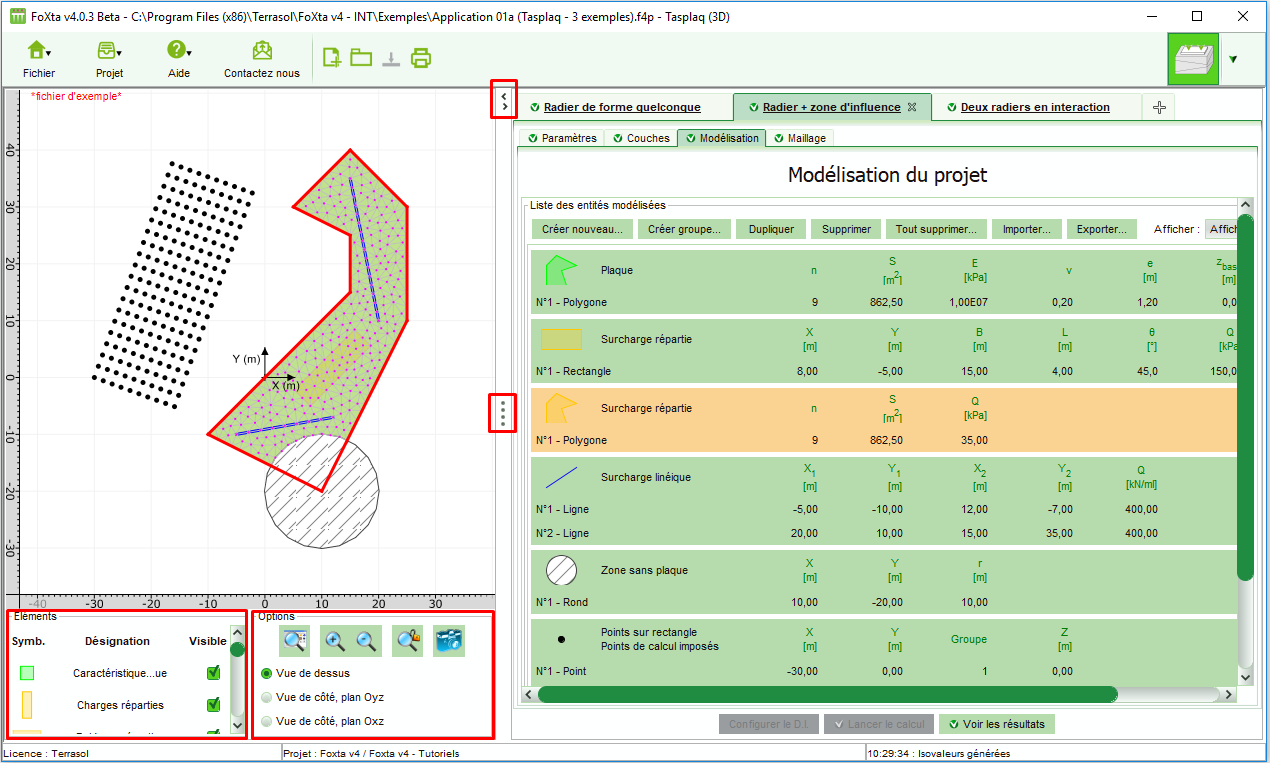
Les menus et les boutons
Menu Fichier
Ce menu permet d’accéder aux fonctionnalités classiques relatives aux fichiers et aux impressions.
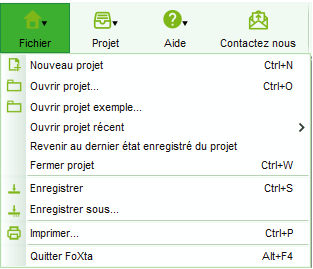
Nouveau projet : permet de démarrer un nouveau projet
Ouvrir projet… : permet d’accéder à l’arborescence de l’explorateur et de sélectionner un projet existant à ouvrir.
L’extension des fichiers de données Foxta v4 est .f4p. Il est également possible d’importer les fichiers de données Foxta v3 en changeant le filtre de fichiers (liste déroulante en bas à droite de la fenêtre). Pour mémoire, l’extension des fichiers de données Foxta v3 était .fxp.
Ouvrir projet exemple… : permet d’accéder au répertoire des fichiers exemples fournis avec Foxta v4
Ouvrir projet récent : permet d’accéder aux dix derniers projets ouverts
Revenir au dernier état enregistré du projet : restaure le projet à l’état du dernier enregistrement
Fermer projet : ferme le projet existant avec une demande préalable d’enregistrement des dernières modifications qui ont été faites dans le projet en cours
Enregistrer projet : sauvegarde les dernières modifications du projet.
Enregistrer projet sous… : permet de sauvegarder le projet dans un autre fichier que celui en cours d’exécution
Les noms de fichier doivent être conformes aux formats d’écriture Windows®
Imprimer : accède à l’assistant d’impression qui permet d’imprimer un rapport précisant les données d’entrée ainsi que les résultats obtenus
Quitter Foxta : permet de quitter l’application
Menu Projet
Ce menu permet d’accéder aux options relatives au projet.
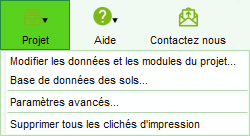
Modifier les données et les modules du projet… : modifie les informations générales du projet (Titre, Numéro d’affaire, Commentaires) et permet d’ajouter ou de retirer un module de calcul dans le projet
Base de données des sols… : accède à la base de données des sols du projet ainsi qu’à la base de données globale des sols associé à l’application
Paramètres avancées… : permet de modifier certains paramètres avancés de calcul et paramétrer certaines impressions
Supprimer tous les clichés d’impression : permet de supprimer tos les clichés d’impression du module en cours (tous les clichés sont sont supprimés lors du changement de module).
Menu Aide
Ce menu est composé de 2 sous-menus :
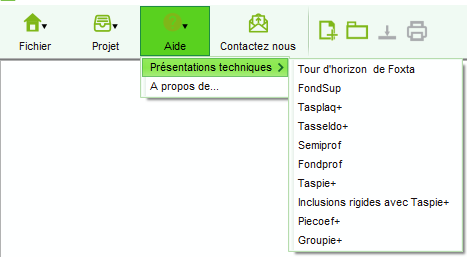
- Présentations techniques : accède directement aux présentations techniques de chaque module de calcul
- A propos de… : permet d’accéder à certaines informations relatives au logiciel (notamment le numéro de la version), récapitule les caractéristiques de votre ordinateur et fournit en un clic l’accès au site Internet de Terrasol (http://www.terrasol.com)
Les boutons
Les boutons à droite des menus permettent d’accéder directement aux fonctionnalités suivantes, également disponibles dans le menu Fichier :
| Bouton | Description |
|---|---|
 | Initialise un nouveau projet |
 | Ouvre un fichier existant depuis l’explorateur de fichiers |
 | Enregistre les modifications dans le projet en cours |
 | Ouvre l’Assistant d’impression (cf. chapitre Assistant d’impression). |
La barre des modules
La barre des modules sur la partie supérieure à droite de la fenêtre précise le module actif à l’aide d’un fond vert. Les modules actifs dans le projet en cours s’affichent avec son icône.
| Icône | Module | Icône | Module |
|---|---|---|---|
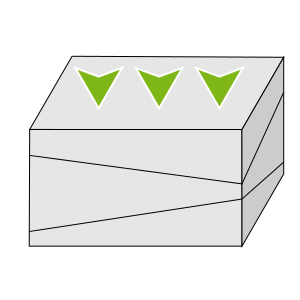 | Tasseldo | 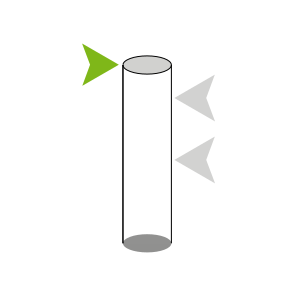 | Piecoef+ |
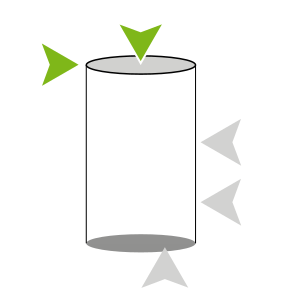 | Semi-Prof | 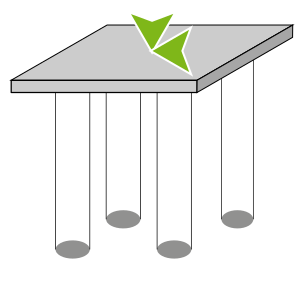 | Groupie+ |
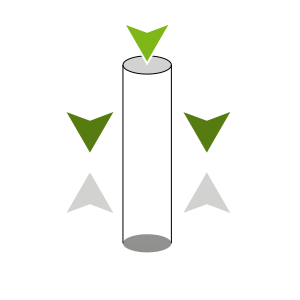 | Taspie+ |  | Fondsup |
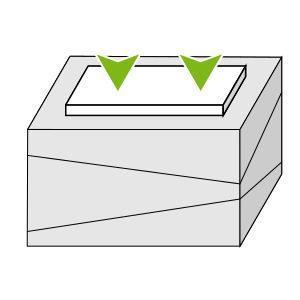 | Tasplaq |  | Fondprof |
L’exemple de la figure ci-dessous indique que c’est le module Tasseldo qui est actif. Le basculement vers un autre module se fait par simple clic.

Cette barre peut également être affichée verticalement via le le bouton  . Ce mode d’affichage permet de visualiser le nom de chaque module ainsi qu’un description sommaire.
. Ce mode d’affichage permet de visualiser le nom de chaque module ainsi qu’un description sommaire.
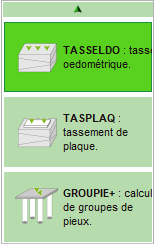
La zone graphique
Ce chapitre décrit la zone graphique placée à gauche de la fenêtre aussi bien au niveau du contenu, des manipulations possibles à la souris que du paramétrage et des options de copie.
Contenu de la zone graphique
Le contenu de la zone graphique dépend du module de calcul actif et de l’onglet actif. A titre d’exemple, les figures qui suivent illustrent deux onglets différents du module Tasplaq.
La zone graphique comporte systématiquement axes et graduations.
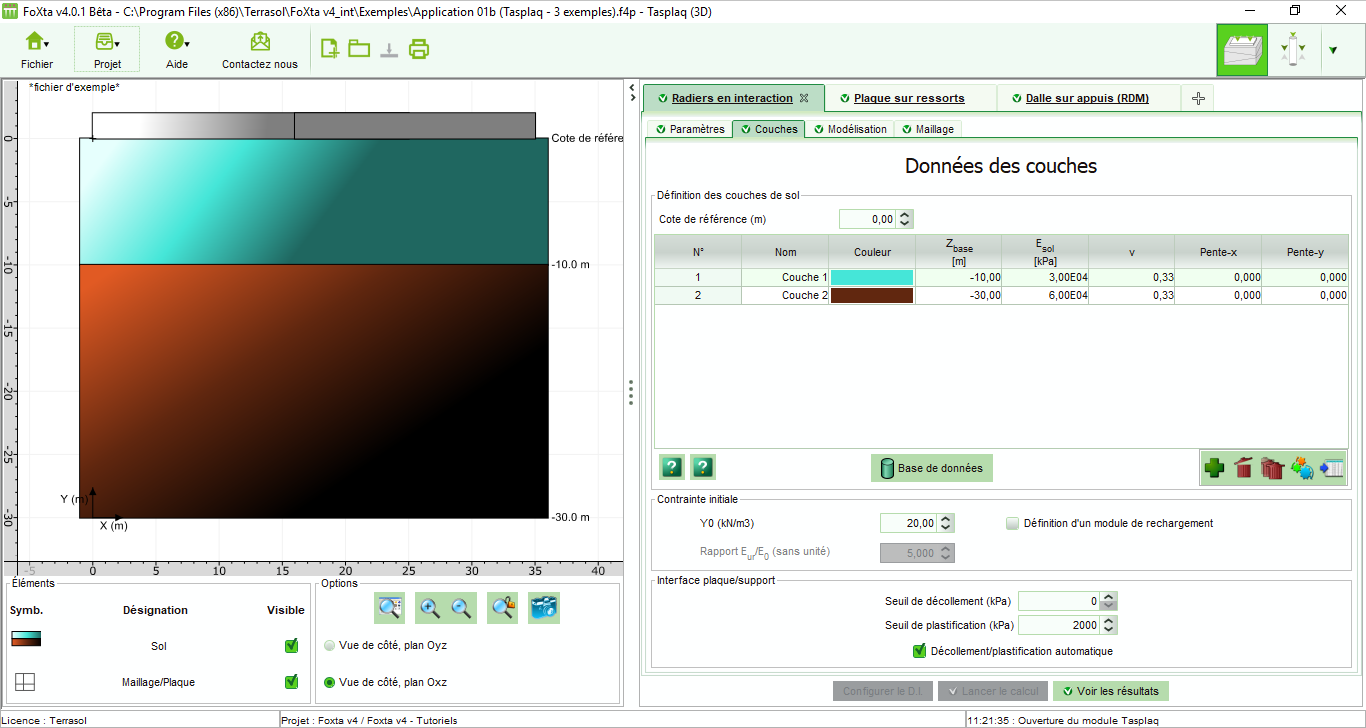
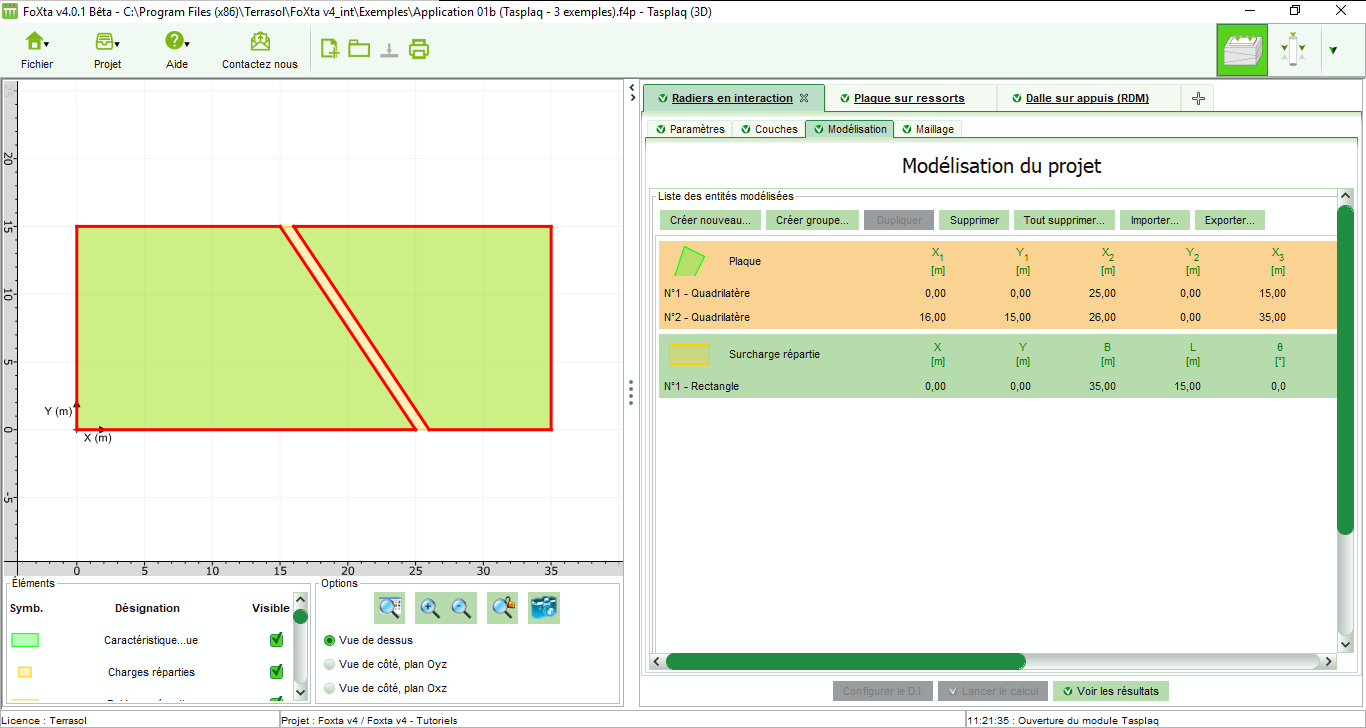
Les manipulations à la souris
Le déplacement dans la zone graphique se réalise à l’aide du clic gauche et du déplacement simultané de la souris. L’utilisation de la roulette de la souris permet de zoomer et « dé-zoomer » à partir du point où est positionné le pointeur :  .
.
Le module Groupie+ présente une spécificité : l’utilisation du clic gauche et du déplacement simultané de la souris permet de « tourner » le graphique 3D.
Le paramétrage de la zone graphique
Les options de paramétrage de la zone graphique se situent dans la zone en bas à droite de la zone graphique.
Ci-dessous sont résumées les fonctionnalités de chaque bouton :
| Bouton | Description |
|---|---|
 | Réinitialise la vue |
 | Zoom avant |
 | Zoom arrière |
 | Verrouille le zoom |
 | Prend un cliché d’impression du graphique actuel (cf. chapitre Les clichés d’impression) |
La vue peut être changée via les radio-boutons, en fonction du module actif.
Les options de copie (menu contextuel)
Deux options de prise d’écran sont accessibles à l’aide d’un clic droit sur la zone graphique :
- Copier l’image dans le presse-papiers
- Prendre un nouveau cliché d’impression (équivalent à faire clic sur le bouton
 )
)
Remarque : pour mémoire, le presse-papiers est une fonctionnalité qui permet de stocker des données que l’on souhaite dupliquer. La dernière image copiée dans le presse-papiers Windows© est réutilisable directement par la suite par l’appel de la fonction Coller (usuellement accessible via Ctrl+V), qui replace l’image dans tout logiciel qui gère les formats d’image et qui a accès au presse-papiers.
Les onglets
Les variantes
Chaque module Foxta permet de traiter une ou plusieurs variantes de calcul dans le cadre d'un même projet Foxta, mais l'utilisateur ne peut travailler que sur une seule de ces variantes à la fois.
Chaque variante est accessible via son onglet situé sur la partie supérieure de la partie droite de la fenêtre, au-dessus des autres onglets de la fenêtre de saisie des données. La variante "active" est identifiée avec un fond vert.
Lors de la première ouverture du module pour un projet donné, le module comporte une seule variante.
Lors de l'ouverture d'un module déjà complété, le calcul affiché par défaut est la première variante. Il est ensuite possible de sélectionner une autre variante, d'ajouter des variantes ou d'en supprimer.

Les manipulations possibles sur les variantes sont les suivantes :
- Créer une nouvelle variante : cliquer sur le bouton
 pour ajouter une nouvelle variante vierge qui se présentera sous forme d’onglet, calcul indépendant du précédent, avec les mêmes champs de saisie.
pour ajouter une nouvelle variante vierge qui se présentera sous forme d’onglet, calcul indépendant du précédent, avec les mêmes champs de saisie. - Dupliquer une variante : pour dupliquer une variante, un clic droit sur l’onglet de la variante à dupliquer, un menu contextuel s’affiche. Cliquer sur le menu dupliquer. Un cas identique au cas courant sera ajouté, toutes les données seront dupliquées mais elles resteront modifiables.
- Supprimer une variante : faire clic droit sur l’onglet à supprimer, un menu contextuel s’affiche. Cliquer sur le menu supprimer.
Comme indiqué précédemment, une seule variante pourra être manipulée à la fois. La démarche d'utilisation est donc de sélectionner la variante souhaitée, compléter/modifier ses données, lancer le calcul puis afficher les résultats pour ce calcul.
La saisie des données via les onglets
Chaque module de calcul propose un nombre différent d’onglets à compléter en fonction de la problématique à traiter. Ci-dessous deux exemples illustrant les onglets affichés pour les modules Tasplaq et Semiprof.
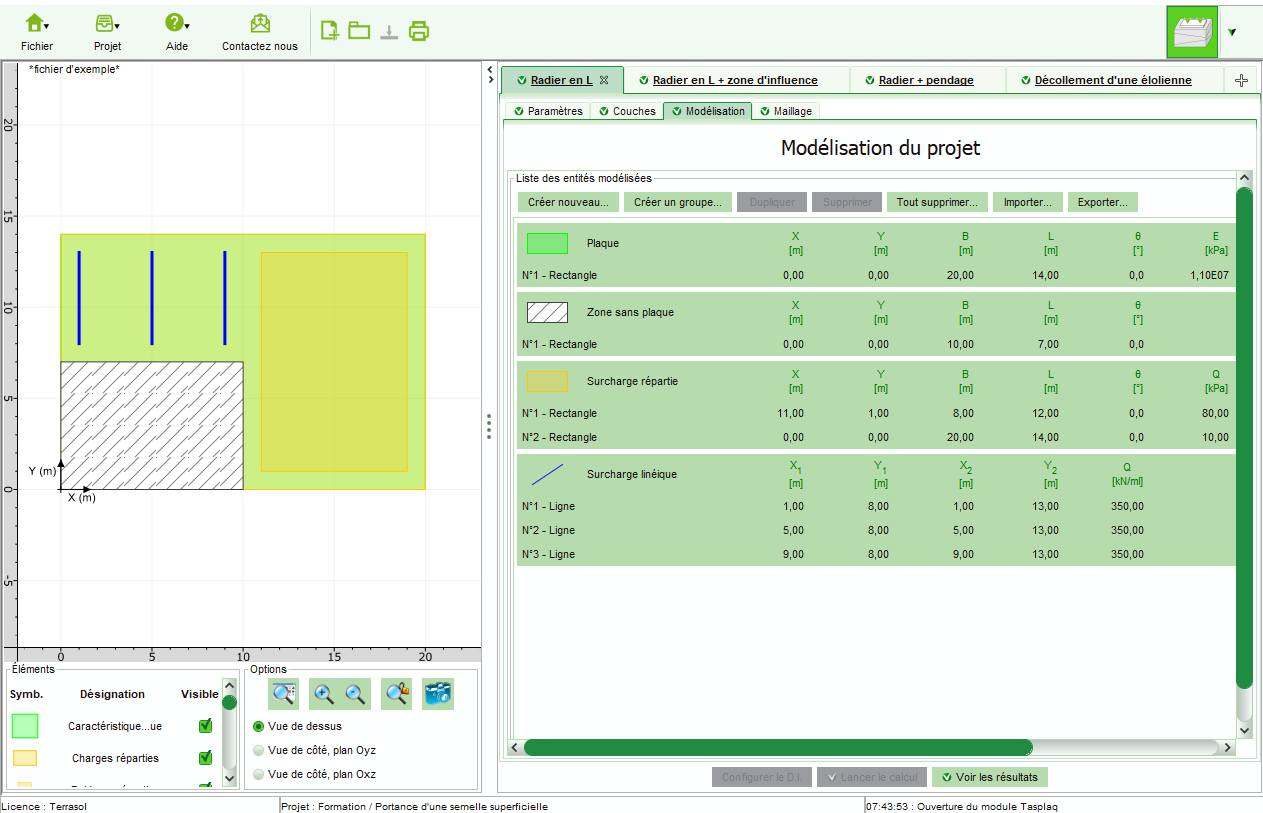
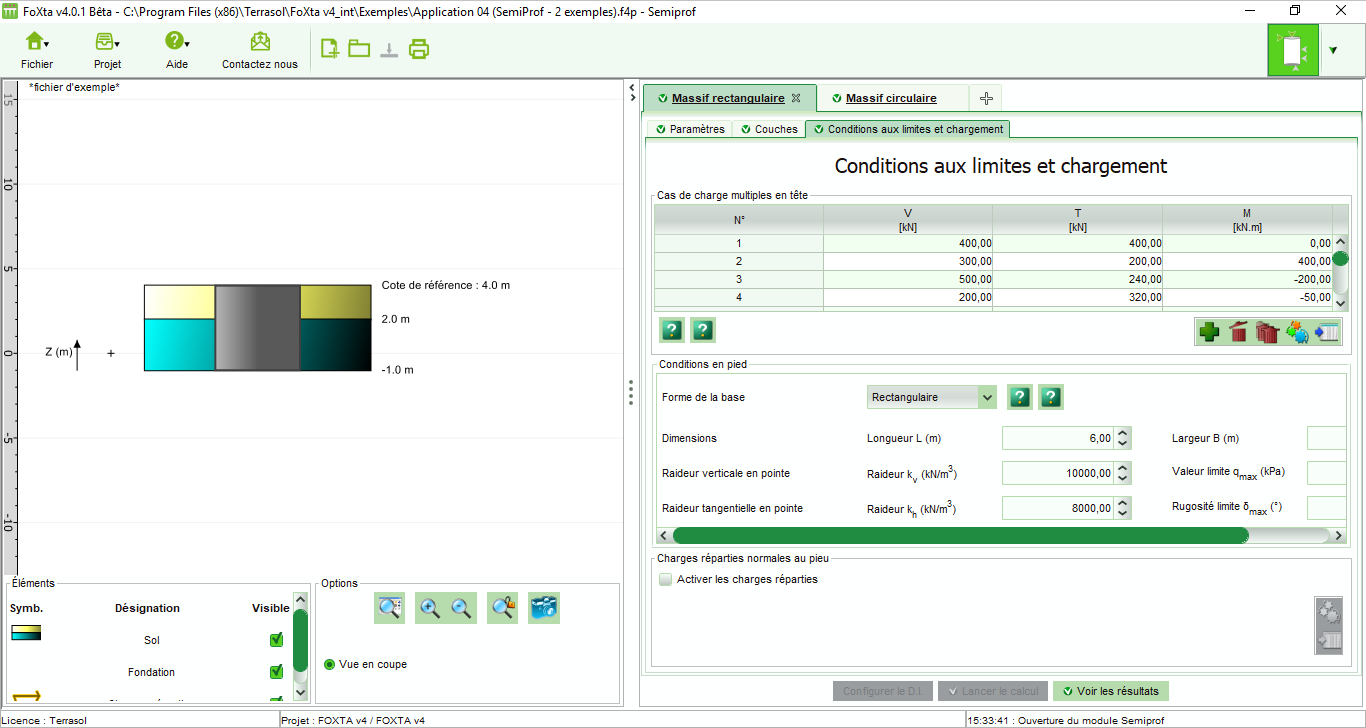
Chaque onglet est constitué de différents zones à renseigner sous forme, voici quelques exemples :
De radio-boutons à sélectionner :

De champs de saisie numérique en précisant l’unité de la valeur à définir :

De cases à cocher :

De listes déroulantes :
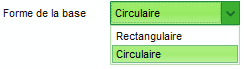
De tableaux :

Certains onglets ou données ne sont accessibles que si une option est activée préalablement dans un précédent onglet ou cadre. Ci-dessous un exemple du module Taspie+ : l’onglet ‘Tassement imposé’ est grisé pour un calcul “Pieu + maille” mais devient actif pour un calcul “Pieu isolé”.
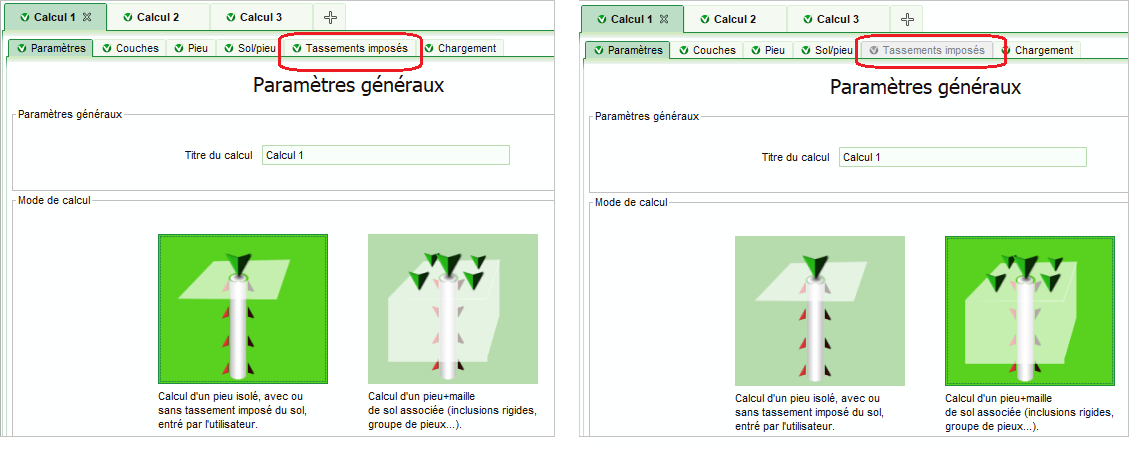
Les tableaux
Présentation générale des tableaux
Certains onglets comportent des données à renseigner sous la forme de tableaux. Les entêtes de chaque tableau bénéficient des info-bulles qui précisent :
- Une description de la grandeur concernée
- Unité des valeurs à saisir
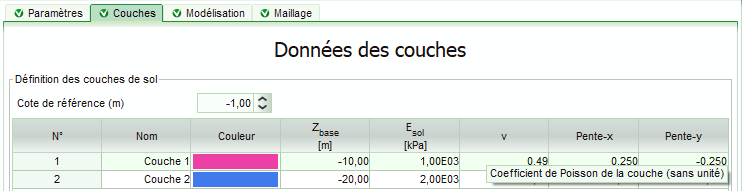
Un clic droit sur l’entête de colonne permet de renseigner toutes les valeurs de la colonne avec une même valeur.

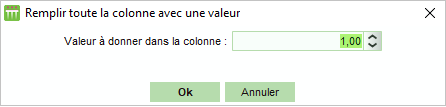
Les touches du clavier permettant de naviguer facilement à l’intérieur d’un tableau sont :
- Tab (Tabulation) : permet de passer d’une cellule à la suivante
- Maj (ou Shift) + Tab : permet de revenir à la cellule précédente
- Entrée : permet de passer à la ligne suivante d’une même colonne
- Maj (ou Shift)+ Tab : permet de revenir à la ligne précédente d’une même colonne
Sous les tableaux de certains modules, on trouve les nombres totaux « clés » (cf. Figure ci-dessous) :
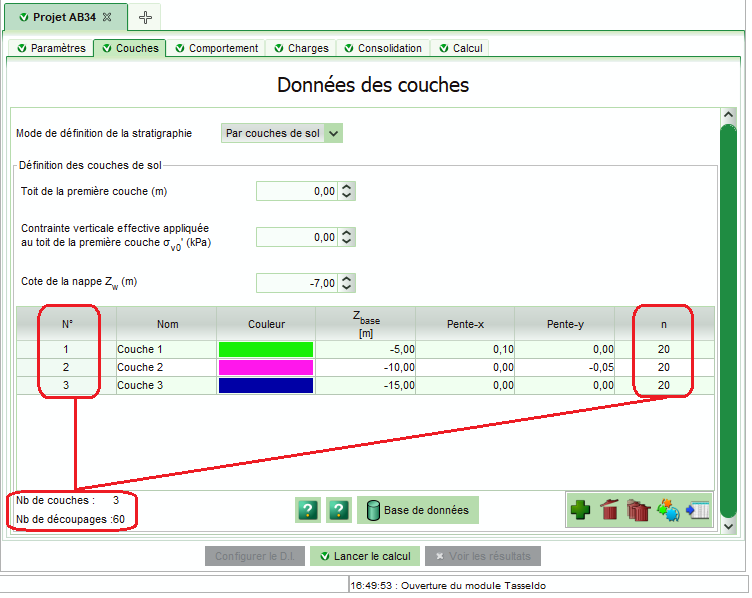
Manipulations courantes sur les tableaux
Les tableaux de données se renseignent à l’aide des boutons suivants :
| Bouton | Description |
|---|---|
 | Ajouter une ligne |
 | Supprimer la ligne sélectionnée |
 | Supprimer toutes les lignes |
 | Ouvrir l’assistant de modification avancée de la table cf. chapitre Assistant de modification avancée de la table |
 | Exporte les données (vers le presse-papiers ou un fichier) cf. chapitre Assistant d’exportation des tableaux |
Assistant de modification avancée des tableaux
Fonctionnement global
La fenêtre « Assistant de modification de table » est accessible en cliquant sur le bouton 
De nouvelles fonctionnalités évoluées sont alors proposées et permettent de modifier les données d’un tableau (cf. Figure Assistant de modification de table) :
- Ajouter : ajoute une nouvelle ligne à la fin du tableau, fonctionnalité accessible également via bouton

- Insérer avant : ajoute une ligne avant la ligne sélectionnée (ligne affichée en surbrillance bleue)
- Insérer après : ajoute une ligne après la ligne sélectionnée
- Dupliquer : copie la ligne sélectionnée juste en dessous de la ligne sélectionnée
- Supprimer : supprime la ligne sélectionnée, fonctionnalité accessible également via le bouton

- Tout supprimer : supprime toutes les lignes du tableau, fonctionnalité accessible via le bouton

- Monter : déplace la ligne sélectionnée au-dessus de la ligne précédente
- Descendre : déplace la ligne sélectionnée en-dessous de la ligne suivante
- Trier : classe l’ensemble des lignes du tableau selon différents critères. Cette fonction n’est disponible qu’à travers certains tableaux comme notamment l’onglet ‘Couches’ (cf. Figure Fonction ‘Trier’ de l’onglet ‘Couches’)
- Importer : permet d’importer des valeurs issues d’un tableur Excel® (cf. Manipulations courantes sur les tableaux)
- Synchroniser : assure la synchronisation des différents onglets d'un même projet utilisant les données de l'onglet 'Couches de sol', lorsque les cases à cocher de la fenêtre 'Choix de la synchronisation' sont cochées. En effet, il arrive que certaines données d’un module soient liées aux couches de sol bien qu’étant présentes dans d’autres tableaux, voir d’autres onglets. Dans la plupart des cas, il est important de conserver la liaison qui les unit lors de l’appel à des fonctions de cet assistant qui utilisent du ré-ordonnancement (Insérer avant, Insérer après, Dupliquer, Monter, Descendre, Trier). Cette fonction n’est disponible qu’à travers de certains tableaux de l’onglet « Couches » de certains modules (cf. Figure Fonction ‘Synchroniser’ de l’onglet ‘Couches’)
- Fermer : ferme l’assistant de modification de table
Dans cet assistant, il est également possible de faire une sélection multiple à l’aide de la touche Maj (ou Shift). Cela peut s’avérer utile pour supprimer, monter, descendre, dupliquer tout un ensemble de lignes à la fois.
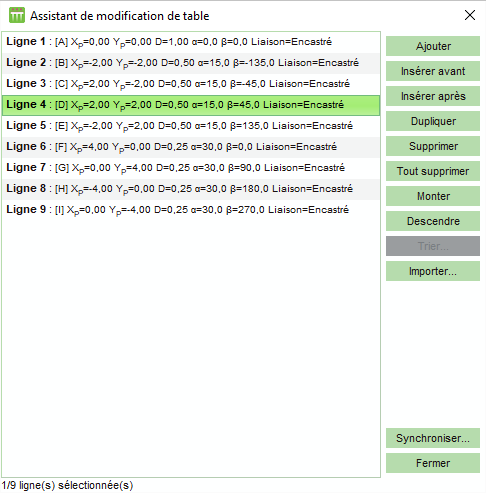
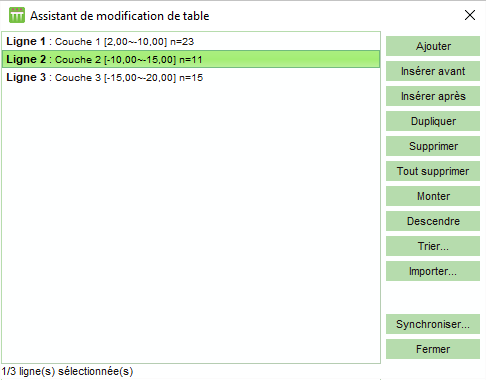
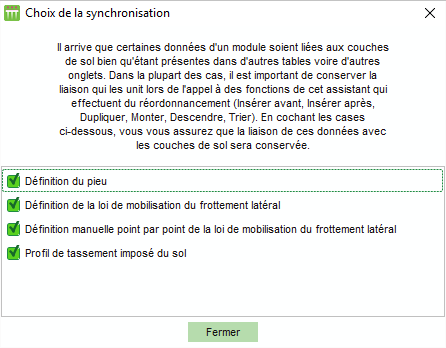
Importation de données
La fonction Importer sert à importer des valeurs issues d’un tableur externe au logiciel comme par exemple des données depuis Microsoft Excel®. Il faut procéder de la manière suivante :
- Sous Excel, sélectionner l’ensemble des valeurs que vous souhaitez importer dans le logiciel Foxta (cf. Figure Sélection de données depuis un tableur MS Excel)
- Copier les valeurs dans le presse-papiers, par exemple à l’aide de la commande clavier Ctrl + C
- Sous Foxta, cliquer sur le bouton Assistant modification avancée de la table puis sur le bouton Importer : Foxta détecte qu’il y a des valeurs dans le presse-papiers et les affiche dans la fenêtre de l’assistant (cf Figure Contenu du presse-papiers détecté par Foxta)
Les données non numériques sont remplacées lors de l’importation par des « 0 ».
- Indiquer la première et la dernière ligne à importer via les listes déroulantes de l’écran de l’assistant. Foxta affiche en noir les valeurs issues du presse-papiers qui seront effectivement importées (cf. Figure Assistant d'importation depuis le presse-papiers)
- Cliquer sur le bouton Importer dans la fenêtre ‘Assistant d’importation’, puis sur le bouton Fermer de la fenêtre ‘Assistant de modification de table’ (cf Figure Assistant de modification de table après une procédure d’importation).
Les données sont maintenant importées dans le projet.
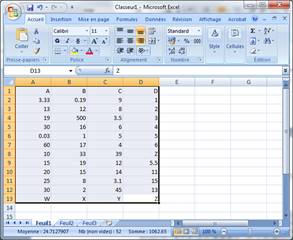
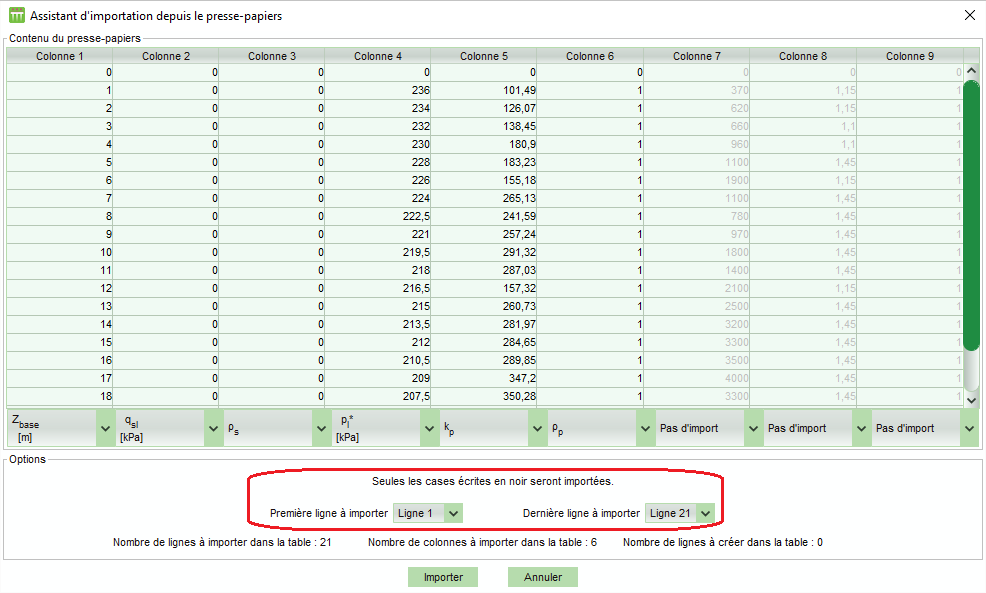
Assistant d'exportation des tableaux
Dans cet assistant, accessible par le bouton Exporter les données  , il est possible d’exporter les tableaux sous différentes formes (cf. Figure Assistant d’exportation de tableaux) :
, il est possible d’exporter les tableaux sous différentes formes (cf. Figure Assistant d’exportation de tableaux) :
- Sous forme d’image vers le presse-papiers
- Sous forme de tableau de données de type Excel® vers le presse-papiers
- Sous forme de contenu CSV vers le presse-papiers
- Vers un fichier image au format .png avec spécification du chemin d’enregistrement
- Vers un fichier Excel® avec spécifications du chemin d’enregistrement
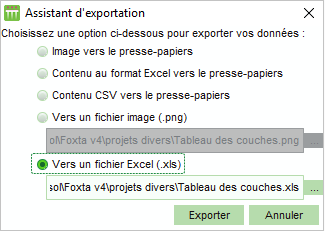
Les contrôles de données
Tant que les onglets ne sont pas tous correctement renseignés, le bouton permettant de lancer le calcul s’affiche marqué d’une croix rouge pour alerter l’utilisateur qu’il y a des erreurs dans les données d’entrée.


Une fois que toutes les données sont correctement saisies, le bouton Lancer le calcul attribué d’une coche verte, est actif, ce bouton étant accessible depuis tous les onglets depuis la barre de navigation (cf. Figure Barre de navigation).
Remarque : Le bouton Lancer le calcul s’affichant avec une croix rouge ne signifie pas que le calcul ne peut pas être lancé mais avertit l’utilisateur que les données ne sont pas saisies toutes correctement.
Lorsqu’on passe la souris sur la croix rouge d’un onglet incorrectement renseigné, il apparaît une info-bulle détaillant les informations à contrôler (cf. Figure Info-bulle décrivant les contrôles de données appliqués pour un onglet donné).
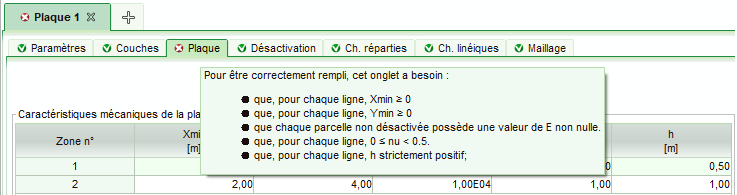
La barre d'état
Il s’agit de la barre tout en bas de la fenêtre Foxta. La barre d’état renseigne l’utilisateur sur le nom de l’entreprise détenant la licence, le nom du projet et l’horaire associé à la dernière action significative dans l’interface.

Impression et exports
Assistant d'impression
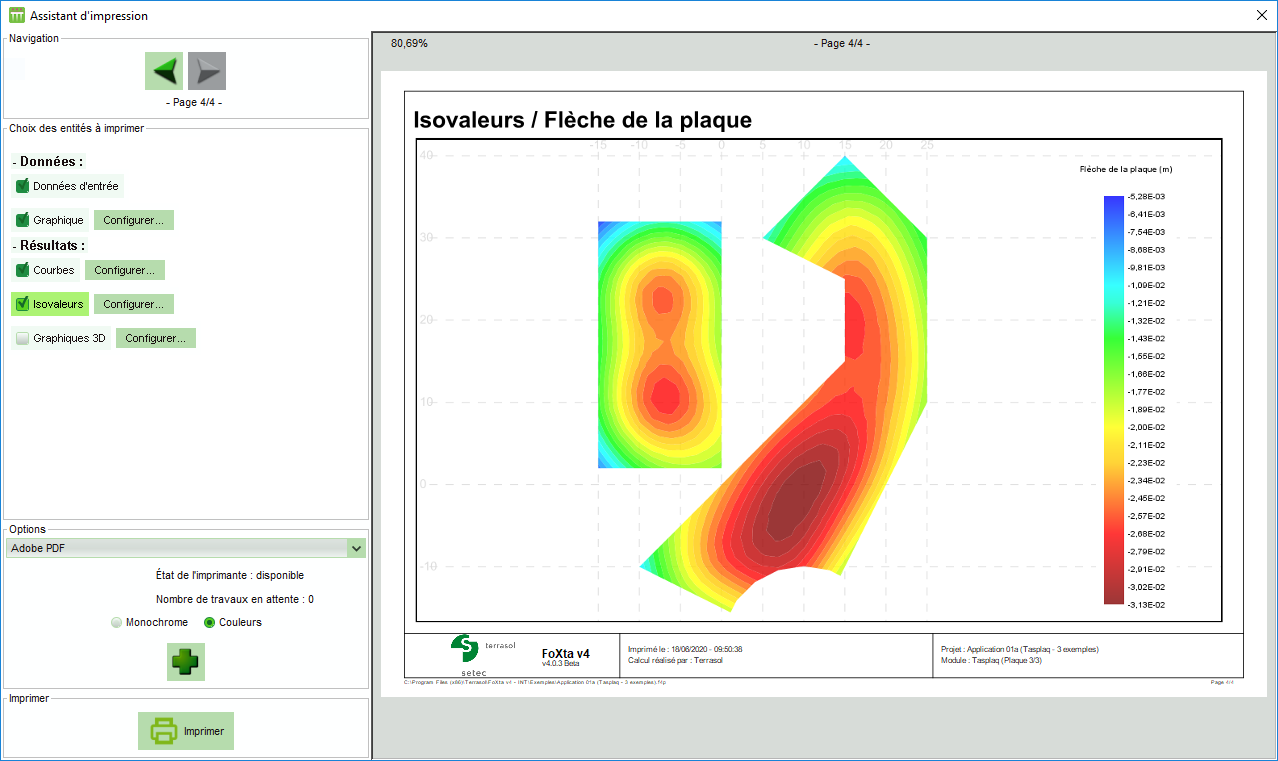
L’assistant d’impression est accessible depuis le buton  placé sur la partie supérieure de la fenêtre ou via le raccourci usuel Ctrl+P. Il permet de choisir et personnaliser le contenu du rapport qu’il souhaite imprimer.
placé sur la partie supérieure de la fenêtre ou via le raccourci usuel Ctrl+P. Il permet de choisir et personnaliser le contenu du rapport qu’il souhaite imprimer.
Cette fenêtre comporte 2 volets :
Sur le volet de gauche, une colonne de paramétrage regroupant 3 zones :
Navigation : permet de naviguer d’une page à l’autre à l’aide des flèches gauche et droite, en précisant le numéro de la page aperçue sur la droite et le nombre total de pages du rapport qui sera généré.
Choix des entités à imprimer : la sélection se fait en cochant les entités voulues parmi les données et résultats. Chaque bouton Configurer permet d’accéder à un paramétrage plus détaillé des éléments graphiques, par exemple : dimensions de l’image, activation ou non d’éléments, filtrage de grandeurs, etc.).
Options : permet de sélectionner l’imprimante voulue à l’aide d’une liste déroulante et donne des précisions sur la disponibilité de l’imprimante et le nombre de travaux en attente. Il est également possible de choisir entre une impression en noir et blanc (monochrome) ou en couleur.
Bouton Description 
Lance l’impression 
Permet d’ajouter un nouveau commentaire sur la feuille courante.
Il peut être déplacé librement sur la page.
Accessible uniquement après avoir inséré un commentaire, il permet de modifier le dernier commentaire sélectionné sur l’aperçu (en surbrillance vert foncé sur l’aperçu)
Sur la partie à droite, le volet d’aperçu de la page courante. Les commentaires, titres, données, tableaux, et graphiques peuvent être déplacés librement en « cliquant-glissant » chaque élément.
Les clichés d'impression
Foxta permet la génération de clichés d’impression (prise d’écran de la vue active) via les boutons  ou
ou  en fonction du contexte. Les clichés d’impression peuvent être intégrés dans le rapport d’impression à la demande.
en fonction du contexte. Les clichés d’impression peuvent être intégrés dans le rapport d’impression à la demande.
Ils sont disponibles dans la zone graphique de la fenêtre principale ainsi qu’au niveau des résultats graphiques. Un simple clic sur le bouton ‘Cliché d’impression’ enregistre une copie d’écran de la zone graphique courante. Ces images enregistrées permettent ensuite à l’utilisateur d’alimenter le rapport final d’illustrations complémentaires.
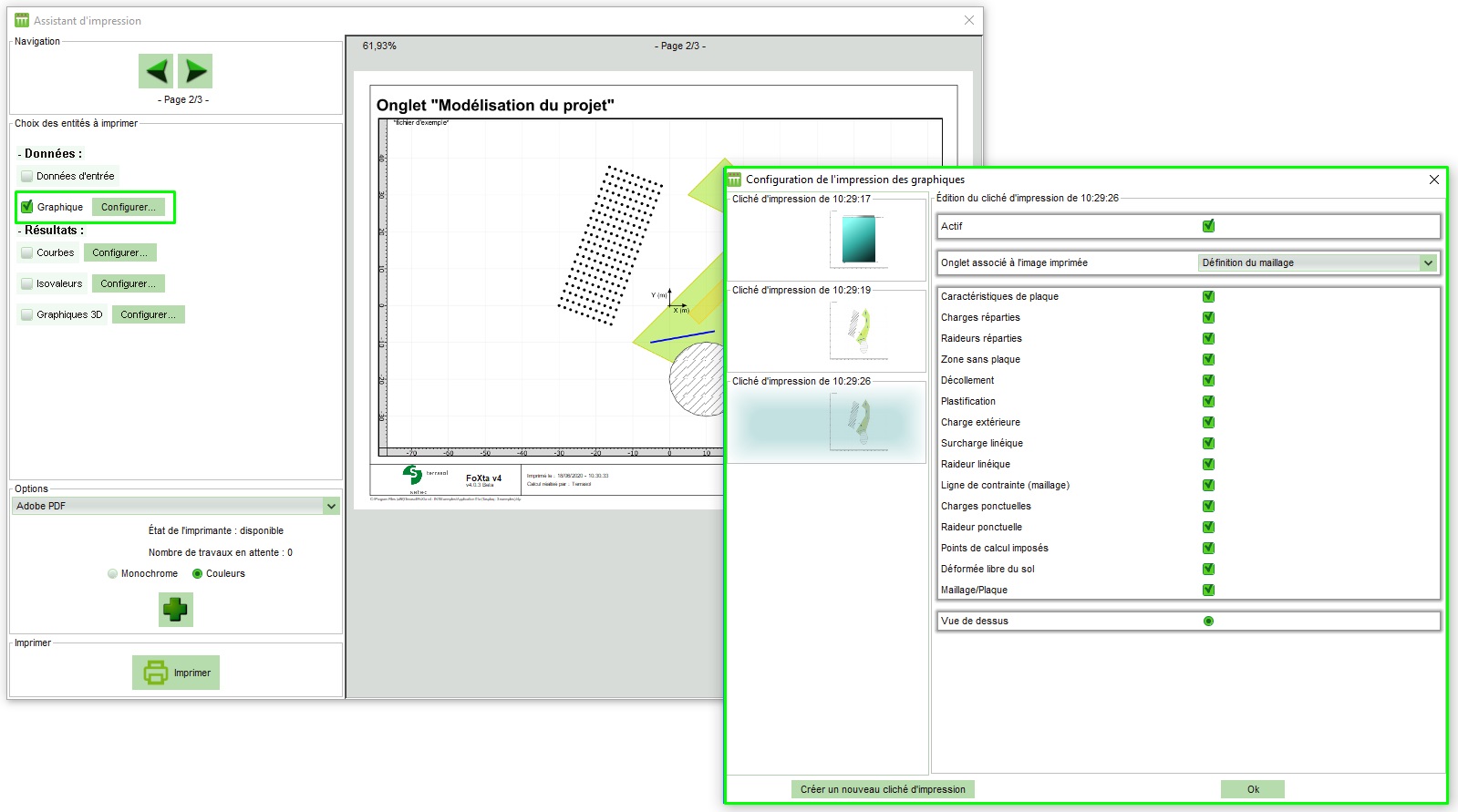
Pour utiliser ces clichés, il faut lancer l’Assistant d’impression, cocher dans l’entité ‘Données’ la case ‘Graphique’, cliquer sur Configurer, puis valider la configuration (bouton OK pour faire apparaître les clichés dans le rapport (cf. Figure Activation des clichés d’impression dans l’Assistant d’impression).
Pour effacer tous les clichés d’impression existants, il convient de cliquer sur la commande Supprimer tous les clichés d’impression accessible dans le ‘Menu Projet’ de la fenêtre principale).
D’autre part, les clichés d’impression sont effacés lorsque l'on modifie le projet ou que l'on change de module.
Base de données des sols
Foxta est muni d’un outil de stockage de données des sols propre au poste de l’utilisateur sous forme de base de données. Cet outil permet d’enregistrer des paramètres des sols qui peuvent être utilisés plus tard pour d’autres calculs sans nécessité de les ré-définir, afin de garantir l’homogénéité de données d’entrée.
L’accès aux ‘Bases de données’ peut se faire :
- Soit par le bouton Base de données situé dans les onglets liés aux couches de sols (onglets ‘Couches‘ et ‘Sol/pieu’)
- Soit par le Menu Fichier en cliquant sur Nouveau Projet (chapitre Menu Fichier). Dans la fenêtre ‘Assistant nouveau projet’, il suffit de cocher la case ’Utiliser la base de données’ (Figure Assistant Nouveau Projet – Option ‘Utiliser la base de données’) : l’éditeur de bases de données des sols s’ouvrira alors après avoir cliqué sur le bouton Créer
- Soit par le ‘Menu Projet’ en cliquant sur ‘Bases de données des sols…’
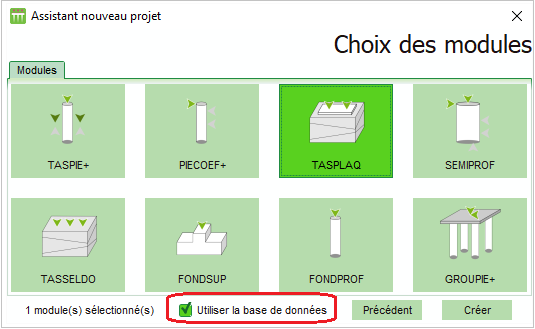
La fenêtre ‘Editeur de bases de données des sols’ donne accès au cadre de la ‘Base de données’ composé de 2 onglets :
- Le premier onglet correspond à la ‘Base de données du projet’ (cf. chapitre Onglet "Base de données du projet")
- Le second onglet est la ‘Base de données globale de sols’ (cf. chapitre Onglet ‘Base de données globale des sols’)
Onglet "Base de données du projet"
Cet onglet s’organise de la façon suivante (cf. Figure Base de données des sols - Onglet ‘Base de données du projet’):
- Un cadre supérieur ‘Base de données du projet’, destiné au tableau des données de l’ensemble des couches de sol du projet actuellement ouvert
- Un cadre inférieur ‘Données des modules’, destiné aux tableaux des données des couches de sols créées par module
Dans chacune de ces deux parties, la zone du bas comporte 2 cadres d’options :
- A gauche, le cadre ‘Paramètres de la coupe de sol’. Il permet de modifier la valeur de la cote de référence ; c’est-à-dire la cote supérieure de la première couche
- A droite, le cadre ‘Copie d’une couche ou d’une coupe de sol complète’ où il est possible de copier soit une couche, soit une coupe de sol complète vers la base de données du projet, la base de données globale, ou encore celle d’un module (cf. Figure Base de données des sols - Option ‘Copier la couche de sol sélectionnée vers’)
Remarque 1 : par le terme ‘coupe de sol complète’, on entend l’ensemble des couches d’une même coupe.
Remarque 2 : l’option ‘Synchroniser avec la base de données du projet’ (case à cocher) est disponible uniquement dans le cadre inférieur ‘Données des modules’ du sous-cadre ‘Paramètres de la coupe de sol’. Elle permet de remplacer les données du module par les données de la base de données du projet puis assure la synchronisation du module courant avec la base de données du projet (cf. Figure Base de données des sols - Synchronisation de la coupe de sol complète dans un module).
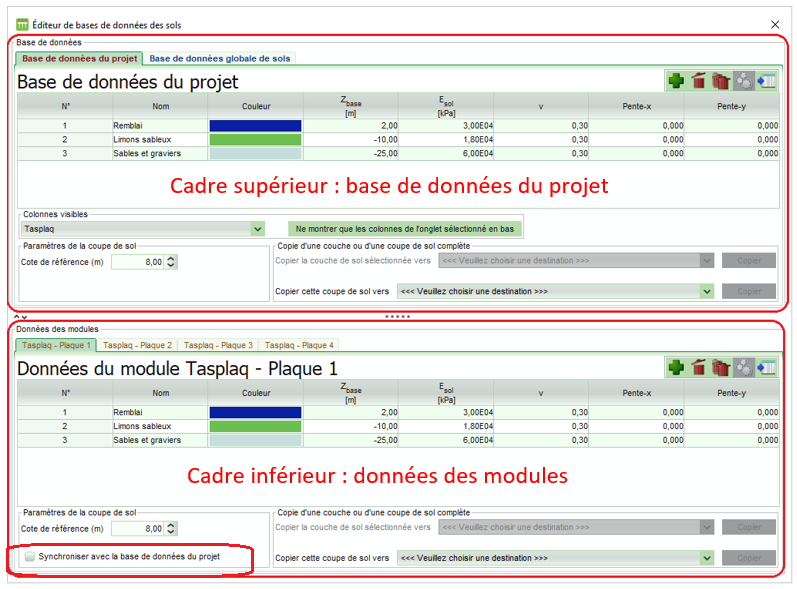
La case à cocher “Synchroniser avec la base de données du projet” permet de garder les coupe de sol identiques entre les données des modules et les données du projet.
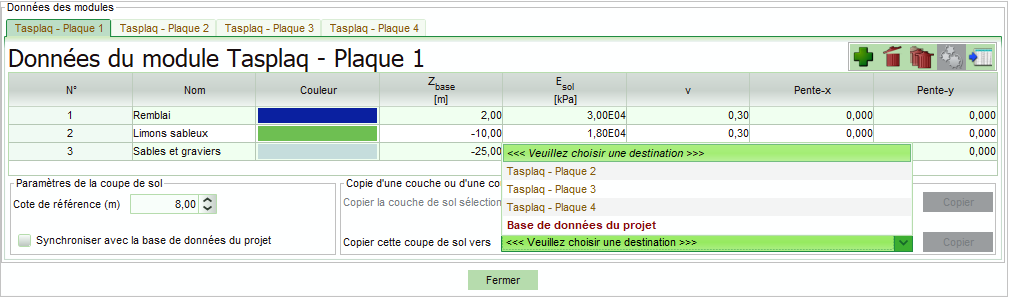
Enfin, la dernière option ‘Colonnes visibles’ n’est disponible que dans le cadre supérieur. Elle sert à personnaliser les entêtes du tableau de la ‘Base de données du projet’ suivant les options de la liste déroulante. Il est possible par exemple de n’afficher dans le cadre supérieur que les colonnes correspondant au module sélectionné dans le cadre inférieur, en cliquant sur le bouton ‘Ne montrer que les colonnes de l’onglet sélectionné en bas’ (cf Figure Base de données des sols - Cadre ‘Colonnes visibles’) :

D’autres manipulations courantes sur les lignes des tableaux sont disponibles dans cette fenêtre via les boutons : (cf. chapitre Onglet "Base de données du projet").
(cf. chapitre Onglet "Base de données du projet").
Onglet ‘Base de données globale des sols’
Cet onglet permet de réutiliser des couches de sol créées dans d’autres fichiers projets Foxta, à condition que ces données aient été copiées au préalable dans la ‘Base de données globale des sols’. Il s’agit donc d’une “bibliothèque” de couches de sol propre au poste de l’utilisateur.
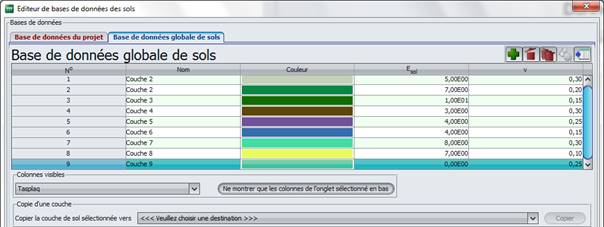
Cet onglet fonctionne de façon analogue à celui décrit dans le chapitre précédent C.4.4.2).