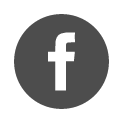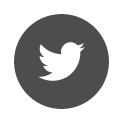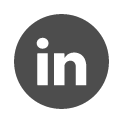Home / Licenses / Update network license
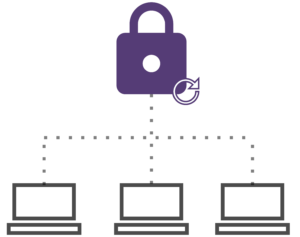
Before updating your key, please check that you have the latest version of the software. You can find the latest versions available on our Catalogue page.
Each installation must be done with an administrator account.
The Terrasol Licence Manager software and the Key/License Information window are tools developed by Terrasol. They are based on the Sentinel LDK tools from Thales® for key management.
- Licence Manager Terrasol allows the management of keys locally on a computer
- The Key / Licences Information window allows to display the keys accessible locally and on the network from a computer
Please follow these steps only on the server computer with administrator rights
Server: steps to update a software network key
Prerequisites:
Make sure you have the latest version of Thales Runtime: version 8.31.
To know the version installed on your computer, go to: Installed version of the Runtime
If your version is not up to date, please follow the steps below:
8.31 Version is compatible with the following OS, 32 bit and 64 bit:
• Windows 8.1 SP1
• Windows Server 2012 R2
• Windows Server 2016
• Windows Server 2019
• Windows Server 2022
• Windows 10 Version 21H2
• Windows 11
- Unzip the zip file and run the file hasp_drivers_setup.bat
This installation must be done with an administrator account.
Update the software key
- Download the Network Kit
If you have difficulty downloading, right click / copy the link address / paste the address in the search bar of a new browser tab. - Open License Manager Terrasol which is accessible in the LMTerrasol directory of the Network Kit
- Go to the License Keys tab, locate the key to be updated (status: An update is available) and click on the Update button
- Accept the confirmation request by clicking the Yes button
In addition to the status changing to Up to date, a visual check of the product list or the Expiry date will validate the success of the operation.
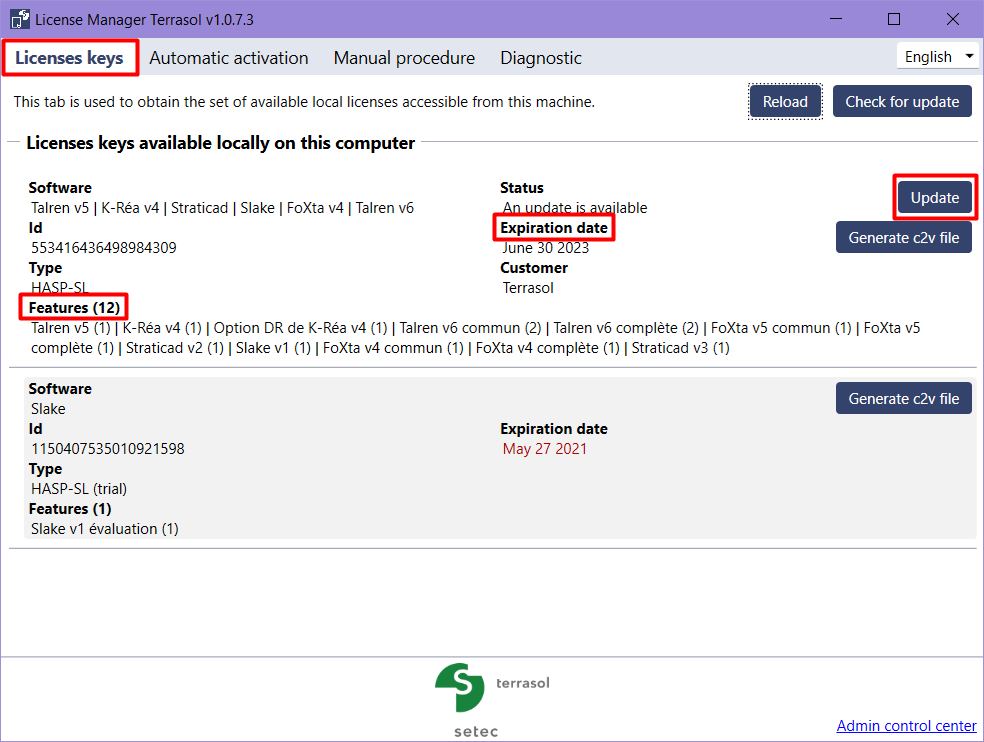
Need help on the server?
- Download the Network Kit
If you have difficulty downloading, right click / copy the link address / paste the address in the search bar of a new browser tab. - Open License Manager Terrasol which is accessible in the LMTerrasol directory of the Network Kit
- On the Diagnostic tab, click on the Run Diagnostic button:
It is up to your IT department to solve the cases marked in red
- Go back to the Licenses Keys tab, click on the Reload or Check for Updates button
- Locate the key to be updated (status: An update is available) and click on the Update button
- Accept the confirmation request by clicking the Yes button.
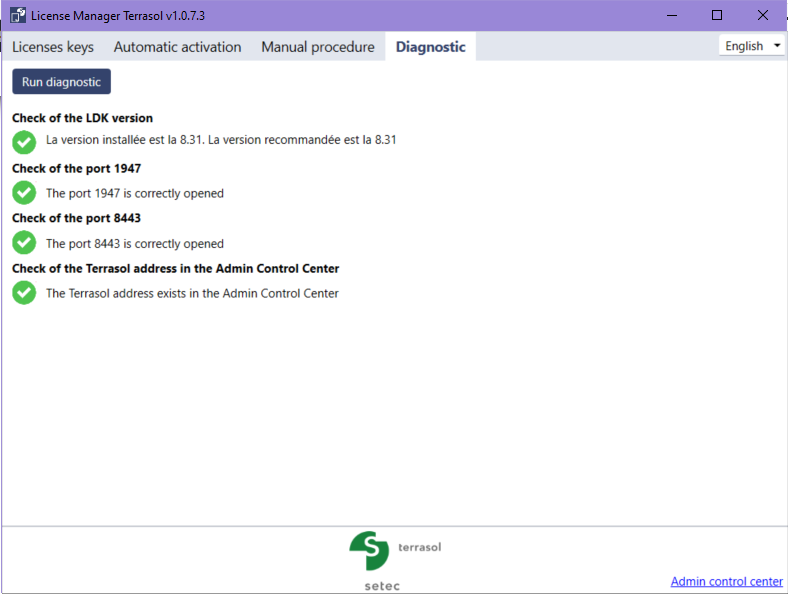
If difficulties persist
- Open License Manager Terrasol , access the Manual Procedure tab and the Update sub-tab
- Follow the steps described in the documentation available from this tab.
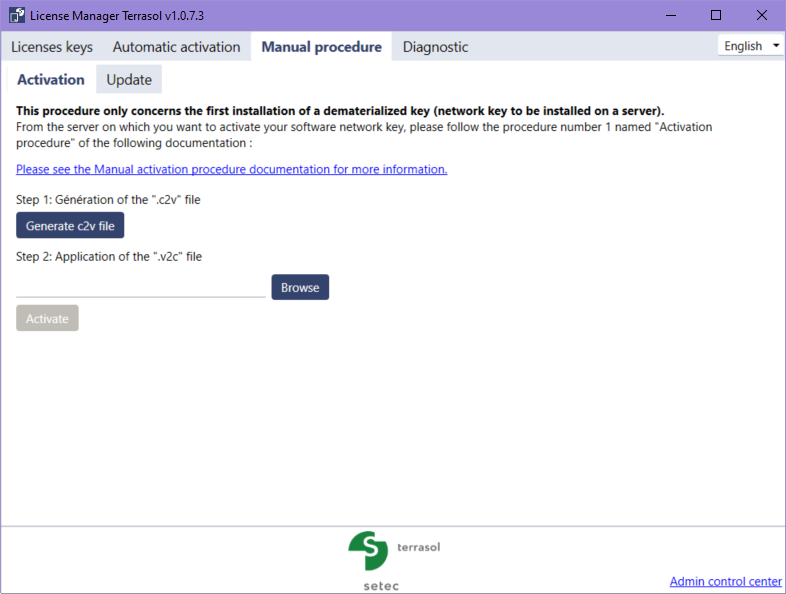
From Admin Control Center – Thales tool
Update the software key
- Go to the following address: Sentinel Admin Control Center
- In the EMS URL field, ensure that the following address is registered: https://activation.terrasol.setec.fr:8443
The following message in red is normal, ignore it: “Currently, HTTPS Support is disabled. Click “Access Log” in the Options pane for details.”
- Click Submit
- Access the EMS Customer Portal
- Go to the Update Licenses tab
- Click on Update Licenses
Once the operation is completed, a confirmation message will be displayed in green to indicate the success of the operation:
Licenses updated successfully
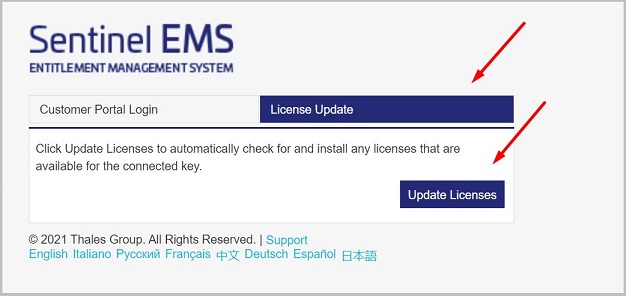
Need help?
The key is not updated despite the previous steps
Make sure port 8443 is open to access the EMS portal:
- Open Windows Powershell and enter the following command:
Test-NetConnection activation.terrasol.setec.fr -p 8443 - If the port is open you will get an answer such as:
TcpTestSucceeded : True
If this port is not open, please contact your IT department to request that this port be opened to allow communication with our Sentinel EMS server.
Once port 8443 is opened and communication with EMS Portal is re-established, please follow the previous steps.
Sentinel Admin Control is not available
- Download the Sentinel® LDK Runtime Environment 8.31
- Install the LDK environment by running hasp_drivers_setup.bat
This installation must be done with administrator rights
The key is not updated despite the green message “The most up-to-date licenses are already installed”
This message means that there are no updates available for your key.
There are two reasons:
- Maybe the update has already been performed, run the software to be sure.
- Maybe your computer is not pointing to the right license. Please send a screenshot of the page to support.terrasol@setec.com and provide the context of the problem.
The user workstation cannot find the network key
Some checks:
1. Make sure you have the latest version of Terrasol software
You will find the latest versions available on our Catalogue page.
Each installation must be done with an administrator account.
2. Make sure you have the latest version of Thales Run-time
- The latest version is 8.31.
To know the version installed on your computer, go to: Installed version of the Runtime
If your version is not up to date, please follow the steps below:
Compatible with Windows 10®, Windows 8.1 sp1®, 32 bit and 64 bit.
- Unzip the zip file and run the hasp_drivers_setup.bat file
This installation must be done with an administrator account.
3. Is port 1947 open?
- Open Windows Powershell
- Enter the following command:
Test-NetConnection Your_server_name -p 1947
or
Test-NetConnection Server_Name -Port 1947 - If the port is open you will get an answer response like:
TcpTestSucceeded : True
If this port is not open, it is up to your IT department to open it bidirectionally, in TCP+UDP, to allow communication with our Sentinel EMS server.
4. Is the server IP address entered correctly in Sentinel Admin Control Center?
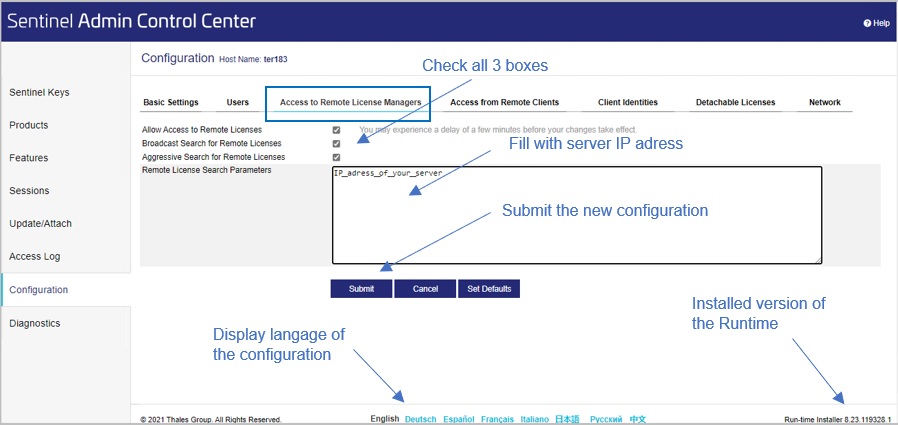
Please contact your IT department to obtain the IP address of your server so that it can be entered into Sentinel Admin Control Center on the user workstation.
For any other difficulty, please contact us at support.terrasol@setec.com and send us the following information
- information about the difficulty you get (explanations, screen printout, etc.) and
- sreenshot of the following web pages:
From the server:
From the user workstation:
 Agent Access
Agent Access